คุณสามารถทำงานเป็นทุกชนิดของข้อผิดพลาดเมื่อใช้คอมพิวเตอร์ของคุณ ยิ่งระคายเคืองคนอย่างใดอย่างหนึ่งคือหนึ่งขอให้คุณแก้ไขปัญหาของคุณ Microsoft Account เนื่องจากมีวิธีการแก้ไขที่ค่อนข้างน้อย 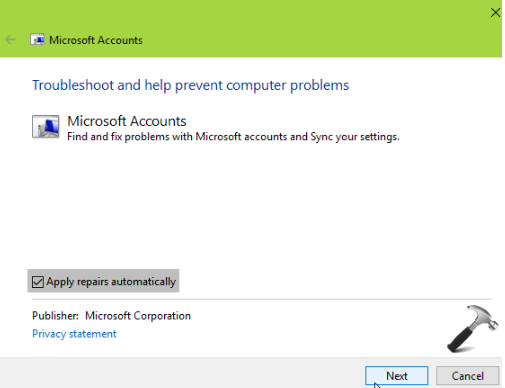 ด้านล่างคุณจะพบวิธี 8 ที่ควรทำงาน และแก้ไขข้อผิดพลาดซ่อมแซม Microsoft Account. วิธีที่ 1 ใช้บันทึกแตกต่างกันในวิธี
ด้านล่างคุณจะพบวิธี 8 ที่ควรทำงาน และแก้ไขข้อผิดพลาดซ่อมแซม Microsoft Account. วิธีที่ 1 ใช้บันทึกแตกต่างกันในวิธี
วิธีนี้เป็นหนึ่งที่ง่ายที่สุดเพราะคุณต้องทำการเข้าสู่ระบบโดยวิธีอื่น ถ้าคุณใช้รหัสผ่านเฉพาะของคุณเมื่อเข้าสู่ระบบ Windows ของคุณ 10 ใช้ Microsoft ID และรหัสผ่านของคุณเข้าสู่ระบบ ถ้าจะใช้ PIN ของคุณ แล้วใช้รหัสผ่านปกติของคุณ ถ้านี้ไม่สามารถช่วยคุณ ลองใช้วิธีต่อไปนี้
วิธีที่ 2 ตรวจสอบบัญชี
Windows อาจไม่สามารถตรวจสอบตัวตนของคุณ และดังนั้น ก่อให้เกิดข้อผิดพลาดจะปรากฏขึ้น การตรวจสอบบัญชี ทำตามคำแนะนำด้านล่าง:
- กดแป้น Windows + I เพื่อเปิดการตั้งค่า
- เข้าถึงบัญชี และข้อมูลการประชาสัมพันธ์
- ภายใต้คุณต้องตรวจสอบตัวตนของคุณบนพีซีเครื่องนี้คลิกยืนยัน
- เลือกวิธีการที่คุณต้องการยืนยันบัญชีของคุณ และกดถัดไป
- ยืนยันบัญชีของคุณตามคำแนะนำให้
วิธีที่ 3 ตรวจสอบการตั้งค่าบัญชีของคุณ
บางส่วนของการกำหนดค่าด้วย Microsoft Account ของคุณอาจไม่ถูกต้อง และที่อาจทำให้เกิดการแจ้งเตือน ทำตามแนะนำเพื่อแก้ไขปัญหาด้านล่างนี้
- ปุ่ม Windows + I เพื่อเปิดการตั้งค่า
- เลือกบัญชีผู้ใช้ จาก นั้นเข้าถึงบัญชีอีเมลและแอป ดูถ้าการให้ข้อมูลของคุณถูกต้อง ถ้าไม่ แก้ไขให้ถูกต้อง
- (อุปกรณ์เสริม) เอาอีเมล์ของคุณจาก ‘บัญชีที่ใช้ โดยแอปพลิเคชันอื่นๆ’
วิธีที่ 4 แปลง Microsoft Account ไปยังท้องถิ่น
หากวิธีการข้างต้นไม่ได้ช่วยให้ คุณสามารถลองแปลง Microsoft Account ของคุณเป็นหนึ่งในท้องถิ่น
- ปุ่ม Windows + I เพื่อเปิดการตั้งค่า
- บัญชี -> ข้อมูลของคุณ
- หากคุณเลื่อนลงไปด้านล่าง คุณจะพบส่วนเข้าสู่ระบบ ด้วยบัญชีท้องถิ่นแทน เลือก
- ป้อนรหัสผ่านของคุณในหน้าต่างป๊อปที่ ups และกดถัดไป
- กรอกข้อมูลที่จำเป็น และกดถัดไป
- ออกจากหน้าต่าง
คุณยังจะต้องลงชื่อเข้าใช้ Windows store ของคุณกับ Microsoft Account ของคุณ และแปลงบัญชีท้องถิ่นกลับไป Microsoft Account
- ปุ่ม Windows + I เพื่อเปิดการตั้งค่า
- เลือกบัญชี และข้อมูลของคุณ แล้วกดลงชื่อเข้า ด้วยการ Microsoft Account แทน
- ป้อนรหัสผ่านเฉพาะของคุณ และกดถัดไป
- กรอกข้อมูลลงใน Microsoft Account และกดถัดไป
- ตรวจสอบบัญชีของคุณถ้าคุณถูกขอให้
- เลือกสวิตช์
วิธีที่ 5 ยืนยันข้อมูลความปลอดภัยของ Microsoft Account
- เข้าสู่ระบบ Microsoft Account ของคุณ และยืนยันข้อมูลความปลอดภัยของคุณ คุณจะได้รับรหัสเพื่อยืนยันตัวตนของคุณ
วิธีที่ 6 เปลี่ยนการตั้งค่าส่วนบุคคลของ
ทำตามคำแนะนำให้เปลี่ยนการตั้งค่าความเป็นส่วนตัวของคุณ:
- ปุ่ม Windows + I เพื่อเปิดการตั้งค่า
- เลือกทั่วไปภายใต้ความเป็นส่วนตัว
- คุณจะต้องปิดให้บนอุปกรณ์อื่น ๆ ของฉันเปิดแอ ปและต่อประสบการณ์บนอุปกรณ์นี้และช่วยให้ปพลิเคชันบนเครื่องอื่น ๆ ใช้ Bluetooth เพื่อเปิดแอ และต่อประสบการณ์บนอุปกรณ์นี้
วิธีที่ 7 เรียกใช้ตัวแก้ไขปัญหา Microsoft Accounts
- คลิกที่ here เพื่อดาวน์โหลดเครื่องมือการแก้ไขปัญหา
- เปิดตัวแก้ไขปัญหา หมายนำการซ่อมแซมโดยอัตโนมัติและคลิกถัดไป
- เครื่องมือการแก้ไขปัญหาจะแก้ไขปัญหาทั้งหมดที่สามารถ
วิธี 8 หยุดข้อความปรากฏขึ้นมาด้วยตนเอง
นี้ควรเป็นวิธีสุดท้ายเนื่องจากคุณไม่ได้กำลังพยายามแก้ไขข้อผิดพลาด คุณเพียงกำลังทำมันหายไป
- ปุ่ม Windows + r
- กล่องรันจะปรากฏ พิมพ์ในgpedit.mscและกดตกลงเพื่อเปิดตัวแก้ไขนโยบายกลุ่ม
- เลือกการกำหนดค่าผู้ใช้ แล้วแม่แบบการดูแล การเริ่มต้นเมนู และแถบงาน แล้วการแจ้งเตือน
- ในตัวเลือกต่าง ๆ ที่ปรากฏบนด้านขวา ค้นหา และคลิกสองครั้งปิดการแจ้งเตือน toast.
- หน้าต่างจะปรากฏขึ้น และคุณต้องเลือกเปิดใช้งาน
- เลือกใช้แล้ว ตกลง