บิงค้นหา Mac คืออะไร
ในกรณีนี้ Bing Search Mac หมายถึงการติดไวรัสโจรขโมยเบราว์เซอร์ที่ผลักดันเครื่องมือค้นหา Bing สําหรับผู้ใช้ที่ใช้คอมพิวเตอร์ Mac ก่อนสิ่งอื่นใดควรชี้แจงว่าเครื่องมือค้นหาของ Bing นั้นถูกต้องตามกฎหมายอย่างสมบูรณ์ พัฒนาและเป็นเจ้าของโดย Microsoft Bing มีความปลอดภัยอย่างสมบูรณ์ในการใช้งานแม้ว่าเฉพาะเมื่อคุณเลือกใช้อย่างเต็มใจไม่ใช่เพราะนักจี้เบราว์เซอร์ตั้งค่าเป็นเครื่องมือค้นหาเริ่มต้นของคุณโดยไม่ได้รับอนุญาตอย่างชัดแจ้ง หากคุณพบว่าคุณถูกเปลี่ยนเส้นทางไปยัง bing.com อย่างต่อเนื่องเมื่อคุณทําการค้นหาผ่านแถบที่อยู่ของเบราว์เซอร์คอมพิวเตอร์ของคุณอาจติดอยู่กับนัก 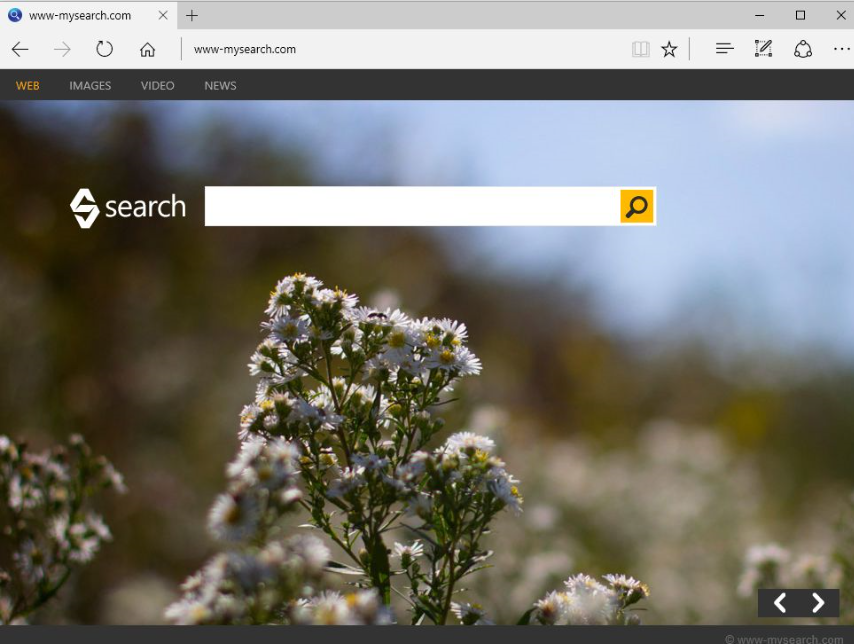 จี้เบราว์เซอร์
จี้เบราว์เซอร์
นักจี้เบราว์เซอร์ถือเป็นการติดเชื้อเล็กน้อย พวกเขาทําการเปลี่ยนแปลงการตั้งค่าของเบราว์เซอร์โดยไม่ได้รับอนุญาตและผลักดันเครื่องมือค้นหาที่น่าสงสัยไปยังผู้ใช้ อย่างไรก็ตามในกรณีนี้เครื่องมือค้นหา Bing นั้นถูกต้องตามกฎหมาย แต่ก่อนที่นักจี้รายนี้จะเปลี่ยนเส้นทางไปยัง bing.com คุณจะถูกนําไปยังไซต์สุ่มสั้น ๆ สิ่งนี้จะเกิดขึ้นอย่างรวดเร็วคุณอาจไม่ได้สังเกตเห็นมัน
นอกจากนี้คุณยังจะสังเกตเห็นการเปลี่ยนแปลงอื่น ๆ ที่ทํากับเบราว์เซอร์ของคุณนอกเหนือจาก Bing ตั้งค่าเป็นเครื่องมือค้นหาของคุณ หน้าแรกและแท็บใหม่ของคุณจะเปลี่ยนไปโดยไม่ได้รับอนุญาตเนื่องจากนักจี้หลายคนใช้ Bing ในทางที่ผิดจึงเป็นการยากที่จะบอกว่าไซต์ใดจะถูกตั้งค่าเป็นหน้าแรกของคุณโดยเฉพาะ การเปลี่ยนแปลงเหล่านี้มักจะไม่สามารถย้อนกลับได้ในขณะที่ยังคงมีการติดเชื้ออยู่ ดังนั้นจนกว่าคุณจะลบ Bing Search from Mac และนักจี้ที่มาพร้อมกับอย่าเสียเวลาพยายามเปลี่ยนการตั้งค่าเบราว์เซอร์ของคุณ โชคดีที่ไม่ว่าคุณจะเล่นจี้เบราว์เซอร์ใดก็ไม่น่าจะเป็นอันตราย เป้าหมายหลักของพวกเขาคือการสร้างการเข้าชมและรายได้สําหรับบางเว็บไซต์ดังนั้นการเปลี่ยนเส้นทาง พวกเขายังติดตามการเรียกดูรวบรวมข้อมูลและแบ่งปันกับบุคคลที่สาม 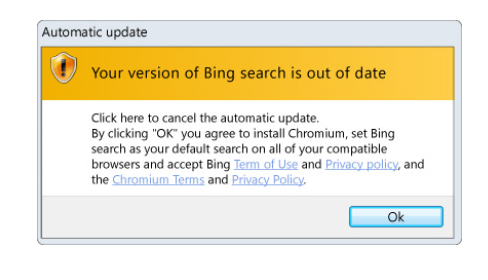
วิธีการติดตั้งนักจี้เบราว์เซอร์
นักจี้เบราว์เซอร์นอกเหนือจากการติดเชื้อเช่นแอดแวร์และโปรแกรมที่อาจไม่เป็นที่ต้องการ (PUPs) มักจะจบลงบนคอมพิวเตอร์ของผู้ใช้เนื่องจากการรวมซอฟต์แวร์ การรวมซอฟต์แวร์เป็นวิธีการติดตั้งที่แอบแฝงมากซึ่งช่วยให้โปรแกรมที่ไม่ต้องการสามารถติดตั้งกับซอฟต์แวร์ฟรีเป็นข้อเสนอพิเศษ ข้อเสนอเหล่านี้ได้รับอนุญาตให้ติดตั้งควบคู่ไปกับโปรแกรมที่แนบมาโดยอัตโนมัติโดยไม่ต้องได้รับอนุญาตอย่างชัดเจนจากผู้ใช้ แม้ว่าข้อเสนอจะเป็นทางเลือก แต่ข้อเสนอเหล่านั้นจะถูกตั้งค่าให้ติดตั้งควบคู่ไปกับโดยอัตโนมัติ และผู้ใช้จําเป็นต้องป้องกันการติดตั้งด้วยตนเอง แต่เนื่องจากข้อเสนอถูกซ่อนไว้ผู้ใช้หลายคนจึงไม่สังเกตเห็นพวกเขา และหากข้อเสนอเหล่านั้นไม่ได้ถูกเลือกพวกเขาจะได้รับอนุญาตให้ติดตั้งโดยอัตโนมัติ สิ่งนี้ทําให้ซอฟต์แวร์รวมเป็นวิธีการแจกจ่ายที่สมบูรณ์แบบสําหรับนักพัฒนาโปรแกรมที่ไม่ต้องการ
โชคดีที่มันค่อนข้างง่ายที่จะป้องกันการติดตั้งที่ไม่ต้องการเหล่านี้ สิ่งที่คุณต้องทําคือเลือกใช้การตั้งค่าขั้นสูงหรือแบบกําหนดเองเมื่อติดตั้งโปรแกรมฟรี คุณอาจสังเกตเห็นว่าหน้าต่างการติดตั้งแนะนําให้ใช้การตั้งค่าเริ่มต้น แต่ถ้าคุณทําตามคําแนะนํานี้ข้อเสนอทั้งหมดที่เพิ่มเข้ามาจะติดตั้งโดยอัตโนมัติโดยที่คุณไม่ได้รับแจ้ง อย่างไรก็ตามหากคุณเลือกใช้การตั้งค่าขั้นสูงไม่เพียง แต่จะแสดงข้อเสนอทั้งหมดอย่างชัดเจนคุณจะสามารถยกเลิกการเลือกได้ทั้งหมด ขอแนะนําให้คุณยกเลิกการเลือกข้อเสนอทั้งหมดที่เพิ่มลงในซอฟต์แวร์ฟรี
การรวมซอฟต์แวร์ไม่ได้มีรูปร่างหรือเป็นวิธีการติดตั้งที่เป็นประโยชน์สําหรับผู้ใช้ เพราะมันค่อนข้างขมวดคิ้วไม่มีโปรแกรมที่ถูกกฎหมายจะพยายามแอบใช้มัน และซอฟต์แวร์ป้องกันไวรัสมักจะตรวจจับโปรแกรมที่พยายามติดตั้งผ่านการรวมกลุ่มซอฟต์แวร์ดังนั้นหากคอมพิวเตอร์ของคุณได้รับการปกป้องคุณควรได้รับแจ้งเกี่ยวกับชุดซอฟต์แวร์ ในบางกรณีข้อเสนออาจดูมีประโยชน์ในตอนแรก แต่การอนุญาตให้ติดตั้งใด ๆ ของพวกเขาเป็นเพียงวิธีที่รวดเร็วในการเติมขยะในคอมพิวเตอร์ของคุณซึ่งอาจเป็นเรื่องยากที่จะกําจัดในภายหลัง การยกเลิกการเลือกกล่องสองสามกล่องนั้นง่ายกว่าการถอนการติดตั้งโปรแกรมแบบถาวรเมื่อติดตั้งแล้ว
นักจี้เบราว์เซอร์สามารถเป็นอันตรายต่อคอมพิวเตอร์ของคุณได้หรือไม่?
สิ่งที่ดีเกี่ยวกับนักจี้เบราว์เซอร์คือพวกเขาเห็นได้ชัดเจนมาก เป็นการยากที่จะไม่สังเกตเห็นว่าเว็บไซต์ที่ไม่รู้จักกําลังโหลดเป็นหน้าแรก / แท็บใหม่ของคุณหากคุณไม่อนุญาตให้มีการเปลี่ยนแปลง เนื่องจากนักจี้เบราว์เซอร์จํานวนมากใช้เครื่องมือค้นหา Bing ในทางที่ผิดเราจึงไม่สามารถพูดได้ว่าตอนนี้เว็บไซต์ใดถูกตั้งค่าเป็นหน้าแรกของคุณ แต่ไม่ว่ามันจะเป็นอะไรเราไม่แนะนําให้โต้ตอบกับมัน และดังที่เราได้กล่าวไปแล้ว Bing เป็นเครื่องมือค้นหาที่ถูกต้องตามกฎหมายอย่างสมบูรณ์และไม่มีส่วนเกี่ยวข้องกับนักจี้เบราว์เซอร์ แต่ถึงแม้ว่ามันจะถูกต้องตามกฎหมายคุณไม่ควรถูกบังคับให้ใช้เนื่องจากนักจี้เบราว์เซอร์กําลังบังคับให้คุณ
เมื่อนักจี้เบราว์เซอร์ใช้เครื่องมือค้นหาที่ถูกต้องตามกฎหมายในทางที่ผิดพวกเขาจะเปลี่ยนเส้นทางผู้ใช้ไปยังเว็บไซต์ที่น่าสงสัยก่อนแล้วจึงไปยังเครื่องมือค้นหาในกรณีนี้ Bing สิ่งนี้จะเกิดขึ้นทุกครั้งที่คุณทําการค้นหาผ่านแถบที่อยู่ของเบราว์เซอร์ของคุณ การเปลี่ยนเส้นทางเหล่านี้ถูกบังคับให้คุณสร้างการเข้าชมและรายได้สําหรับบางเว็บไซต์ นักจี้เบราว์เซอร์ไม่ใช่การติดเชื้อที่เป็นอันตรายโดยเฉพาะอย่างยิ่งและมุ่งเน้นไปที่การเปลี่ยนเส้นทางเป็นหลัก อย่างไรก็ตามพวกเขายังติดตามการเรียกดูและรวบรวมข้อมูลบางอย่าง โดยเฉพาะอย่างยิ่งนักจี้บนคอมพิวเตอร์ของคุณจะติดตามไซต์ที่คุณเยี่ยมชมสิ่งที่คุณค้นหาเนื้อหาประเภทใดที่คุณโต้ตอบด้วยรวมถึงรวบรวมที่อยู่ IP ของคุณ ข้อมูลนี้ยังสามารถแบ่งปันกับบุคคลที่สามที่ไม่รู้จักซึ่งน่าจะใช้เพื่อวัตถุประสงค์ในการโฆษณา
Bing Search from Mac การอพยพ
การใช้ซอฟต์แวร์ป้องกันไวรัสเพื่อลบ Bing Search from Mac นั้นง่ายที่สุดเพราะโปรแกรมดูแลทุกอย่าง มีโปรแกรมป้องกันไวรัสมากมายสําหรับ Mac ดังนั้นคุณจึงมีให้เลือกมากมาย นอกจากนี้คุณยังสามารถลบ Bing Search from Mac ด้วยตนเองแม้ว่าคุณจะต้องหาโจรด้วยตัวเอง แต่ถ้าคุณสามารถทําเช่นนั้นได้คุณไม่ควรมีปัญหาในการลบออก
วิธีปิดใช้งานการค้นหา Bing ในเมนูเริ่มของ Windows 10
โน้ต: การดําเนินการขั้นตอนเหล่านี้จะทําให้ Cortana ซึ่งเป็นผู้ช่วย AI ที่เป็นประโยชน์ของ Microsoft
- คลิกปุ่มเริ่ม
- พิมพ์Cortanaในฟิลด์ค้นหา
- เลียCortana > การตั้งค่าการค้นหา.
- เลียสวิตช์ใต้Cortana สามารถให้คําแนะนําการแจ้งเตือนการแจ้งเตือนและอื่น ๆที่ด้านบนของเมนูเพื่อให้ปิด
- คลิกสวิตช์ภายใต้ค้นหาแบบออนไลน์ และรวมผลลัพธ์เว็บเพื่อให้ปิด
ปิดใช้งาน Bing ใน Windows 10 ผ่านรีจิสทรี
- ป้อนregeditในกล่องค้นหาและคลิกผลลัพธ์เพื่อเปิด ‘ตัวแก้ไขรีจิสทรี’
- ไปที่เส้นทาง: HKEY_CURRENT_USERซอฟต์แวร์ไมโครซอฟท์WindowsCurrentVersionSearch
- คลิกขวาที่ตัวเลือก ค้นหา ให้คลิก ค่าใหม่และDWORD (32 บิต)ตั้งชื่อค่าเป็นBingSearchEnabled
- คลิกสองครั้งที่ค่าและตรวจสอบให้แน่ใจว่าข้อมูลของค่าถูกตั้งค่าเป็น 0
กําจัดบิงจาก Internet Explorer
จะลบ Bing ออกจาก Internet Explorer ใน Windows 10 ได้อย่างไร? นี่คือคําแนะนํา:
- เปิด Internet Explorer และไปที่เครื่องมือ > จัดการ Add-on
- คลิกผู้ให้บริการการค้นหาจากเมนูด้านซ้าย แล้วเลือก“ค้นหาผู้ให้บริการการค้นหาเพิ่มเติม”เพื่อเพิ่ม Google ลงในรายการ
- คลิก Google แล้วเลือกตั้งเป็นค่าเริ่มต้น
- เลือก Bing แล้วคลิกเอาออก
เอา Bing ออกจากขอบ Windows 10
- เปิด ขอบ เลือกเมนูสามจุด แล้วเลือกการตั้งค่า
- เลื่อนลงเพื่อเลือก
- ภายใต้ ส่วนค้นหา ในแถบที่อยู่ที่มี Bingให้คลิกเปลี่ยนกลไกค้นหา
- เลือก Google แล้วคลิกตั้งเป็นค่าเริ่มต้น
- คลิกจัดการเครื่องมือค้นหาเลือกBingแล้วคลิกเอาออกจากรายการ
- คลิกเมื่อเริ่มต้นในแผงด้านซ้าย ถ้า Bing แสดงอยู่ในเปิดหน้าหรือชุดของหน้าที่ระบุให้คลิกเมนูของ Bing แล้วเลือกเอาออก
ถ้าคุณลบ Bing Search from Mac โดยใช้ซอฟต์แวร์ป้องกันไวรัส และเมื่อนักจี้ไม่มีตัวตนอีกต่อไปคุณสามารถเปลี่ยนการตั้งค่าเบราว์เซอร์ของคุณได้ตามปกติ
Offers
ดาวน์โหลดเครื่องมือการเอาออกto scan for Bing Search from MacUse our recommended removal tool to scan for Bing Search from Mac. Trial version of provides detection of computer threats like Bing Search from Mac and assists in its removal for FREE. You can delete detected registry entries, files and processes yourself or purchase a full version.
More information about SpyWarrior and Uninstall Instructions. Please review SpyWarrior EULA and Privacy Policy. SpyWarrior scanner is free. If it detects a malware, purchase its full version to remove it.

WiperSoft รีวิวรายละเอียด WiperSoftเป็นเครื่องมือรักษาความปลอดภัยที่มีความปลอดภ� ...
ดาวน์โหลด|เพิ่มเติม


ไวรัสคือ MacKeeperMacKeeper เป็นไวรัสไม่ ไม่ใช่เรื่อง หลอกลวง ในขณะที่มีความคิดเห็ ...
ดาวน์โหลด|เพิ่มเติม


ในขณะที่ผู้สร้างมัล MalwareBytes ไม่ได้ในธุรกิจนี้นาน พวกเขาได้ค่ามัน ด้วยวิธ� ...
ดาวน์โหลด|เพิ่มเติม
Quick Menu
ขั้นตอนที่1 ได้ ถอนการติดตั้ง Bing Search from Mac และโปรแกรมที่เกี่ยวข้อง
เอา Bing Search from Mac ออกจาก Windows 8
คลิกขวาในมุมซ้ายด้านล่างของหน้าจอ เมื่อแสดงด่วนเข้าเมนู เลือกแผงควบคุมเลือกโปรแกรม และคุณลักษณะ และเลือกถอนการติดตั้งซอฟต์แวร์


ถอนการติดตั้ง Bing Search from Mac ออกจาก Windows 7
คลิก Start → Control Panel → Programs and Features → Uninstall a program.


ลบ Bing Search from Mac จาก Windows XP
คลิก Start → Settings → Control Panel. Yerini öğrenmek ve tıkırtı → Add or Remove Programs.


เอา Bing Search from Mac ออกจาก Mac OS X
คลิกที่ปุ่มไปที่ด้านบนซ้ายของหน้าจอและโปรแกรมประยุกต์ที่เลือก เลือกโฟลเดอร์ของโปรแกรมประยุกต์ และค้นหา Bing Search from Mac หรือซอฟต์แวร์น่าสงสัยอื่น ๆ ตอนนี้ คลิกขวาบนทุกส่วนของรายการดังกล่าวและเลือกย้ายไปถังขยะ แล้วคลิกที่ไอคอนถังขยะ และถังขยะว่างเปล่าที่เลือก


ขั้นตอนที่2 ได้ ลบ Bing Search from Mac จากเบราว์เซอร์ของคุณ
ส่วนขยายที่ไม่พึงประสงค์จาก Internet Explorer จบการทำงาน
- แตะไอคอนเกียร์ และไป'จัดการ add-on


- เลือกแถบเครื่องมือและโปรแกรมเสริม และกำจัดรายการที่น่าสงสัยทั้งหมด (ไม่ใช่ Microsoft, Yahoo, Google, Oracle หรือ Adobe)


- ออกจากหน้าต่าง
เปลี่ยนหน้าแรกของ Internet Explorer ถ้ามีการเปลี่ยนแปลง โดยไวรัส:
- แตะไอคอนเกียร์ (เมนู) ที่มุมบนขวาของเบราว์เซอร์ และคลิกตัวเลือกอินเทอร์เน็ต


- โดยทั่วไปแท็บลบ URL ที่เป็นอันตราย และป้อนชื่อโดเมนที่กว่า ใช้กดเพื่อบันทึกการเปลี่ยนแปลง


การตั้งค่าเบราว์เซอร์ของคุณ
- คลิกที่ไอคอนเกียร์ และย้ายไปตัวเลือกอินเทอร์เน็ต


- เปิดแท็บขั้นสูง แล้วกดใหม่


- เลือกลบการตั้งค่าส่วนบุคคล และรับรีเซ็ตหนึ่งเวลาขึ้น


- เคาะปิด และออกจากเบราว์เซอร์ของคุณ


- ถ้าคุณไม่สามารถรีเซ็ตเบราว์เซอร์ของคุณ ใช้มัลมีชื่อเสียง และสแกนคอมพิวเตอร์ของคุณทั้งหมดด้วย
ลบ Bing Search from Mac จากกูเกิลโครม
- เข้าถึงเมนู (มุมบนขวาของหน้าต่าง) และเลือกการตั้งค่า


- เลือกส่วนขยาย


- กำจัดส่วนขยายน่าสงสัยจากรายการ โดยการคลิกที่ถังขยะติดกับพวกเขา


- ถ้าคุณไม่แน่ใจว่าส่วนขยายที่จะเอาออก คุณสามารถปิดใช้งานนั้นชั่วคราว


ตั้งค่า Google Chrome homepage และเริ่มต้นโปรแกรมค้นหาถ้าเป็นนักจี้ โดยไวรัส
- กดบนไอคอนเมนู และคลิกการตั้งค่า


- ค้นหา "เปิดหน้าใดหน้าหนึ่ง" หรือ "ตั้งหน้า" ภายใต้ "ในการเริ่มต้นระบบ" ตัวเลือก และคลิกตั้งค่าหน้า


- ในหน้าต่างอื่นเอาไซต์ค้นหาที่เป็นอันตรายออก และระบุวันที่คุณต้องการใช้เป็นโฮมเพจของคุณ


- ภายใต้หัวข้อค้นหาเลือกเครื่องมือค้นหาจัดการ เมื่ออยู่ใน Search Engine..., เอาเว็บไซต์ค้นหาอันตราย คุณควรปล่อยให้ Google หรือชื่อที่ต้องการค้นหาของคุณเท่านั้น




การตั้งค่าเบราว์เซอร์ของคุณ
- ถ้าเบราว์เซอร์ยังคงไม่ทำงานตามที่คุณต้องการ คุณสามารถรีเซ็ตการตั้งค่า
- เปิดเมนู และไปที่การตั้งค่า


- กดปุ่ม Reset ที่ส่วนท้ายของหน้า


- เคาะปุ่มตั้งค่าใหม่อีกครั้งในกล่องยืนยัน


- ถ้าคุณไม่สามารถรีเซ็ตการตั้งค่า ซื้อมัลถูกต้องตามกฎหมาย และสแกนพีซีของคุณ
เอา Bing Search from Mac ออกจาก Mozilla Firefox
- ที่มุมขวาบนของหน้าจอ กดปุ่ม menu และเลือกโปรแกรม Add-on (หรือเคาะ Ctrl + Shift + A พร้อมกัน)


- ย้ายไปยังรายการส่วนขยายและโปรแกรม Add-on และถอนการติดตั้งของรายการทั้งหมดที่น่าสงสัย และไม่รู้จัก


เปลี่ยนโฮมเพจของ Mozilla Firefox ถ้ามันถูกเปลี่ยนแปลง โดยไวรัส:
- เคาะบนเมนู (มุมบนขวา) เลือกตัวเลือก


- บนทั่วไปแท็บลบ URL ที่เป็นอันตราย และป้อนเว็บไซต์กว่า หรือต้องการคืนค่าเริ่มต้น


- กดตกลงเพื่อบันทึกการเปลี่ยนแปลงเหล่านี้
การตั้งค่าเบราว์เซอร์ของคุณ
- เปิดเมนู และแท็บปุ่มช่วยเหลือ


- เลือกข้อมูลการแก้ไขปัญหา


- กดรีเฟรช Firefox


- ในกล่องยืนยัน คลิก Firefox รีเฟรชอีกครั้ง


- ถ้าคุณไม่สามารถรีเซ็ต Mozilla Firefox สแกนคอมพิวเตอร์ของคุณทั้งหมดกับมัลเป็นที่น่าเชื่อถือ
ถอนการติดตั้ง Bing Search from Mac จากซาฟารี (Mac OS X)
- เข้าถึงเมนู
- เลือกการกำหนดลักษณะ


- ไปแท็บส่วนขยาย


- เคาะปุ่มถอนการติดตั้งถัดจาก Bing Search from Mac ระวัง และกำจัดของรายการทั้งหมดอื่น ๆ ไม่รู้จักเป็นอย่างดี ถ้าคุณไม่แน่ใจว่าส่วนขยายเป็นเชื่อถือได้ หรือไม่ เพียงแค่ยกเลิกเลือกกล่องเปิดใช้งานเพื่อปิดใช้งานชั่วคราว
- เริ่มซาฟารี
การตั้งค่าเบราว์เซอร์ของคุณ
- แตะไอคอนเมนู และเลือกตั้งซาฟารี


- เลือกตัวเลือกที่คุณต้องการใหม่ (มักจะทั้งหมดที่เลือกไว้แล้ว) และกดใหม่


- ถ้าคุณไม่สามารถรีเซ็ตเบราว์เซอร์ สแกนพีซีของคุณทั้งหมด ด้วยซอฟต์แวร์การเอาจริง
Site Disclaimer
2-remove-virus.com is not sponsored, owned, affiliated, or linked to malware developers or distributors that are referenced in this article. The article does not promote or endorse any type of malware. We aim at providing useful information that will help computer users to detect and eliminate the unwanted malicious programs from their computers. This can be done manually by following the instructions presented in the article or automatically by implementing the suggested anti-malware tools.
The article is only meant to be used for educational purposes. If you follow the instructions given in the article, you agree to be contracted by the disclaimer. We do not guarantee that the artcile will present you with a solution that removes the malign threats completely. Malware changes constantly, which is why, in some cases, it may be difficult to clean the computer fully by using only the manual removal instructions.

