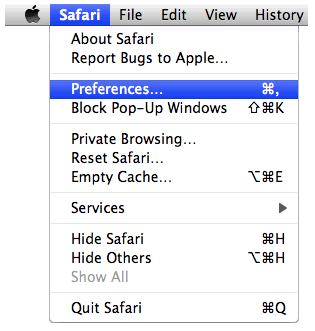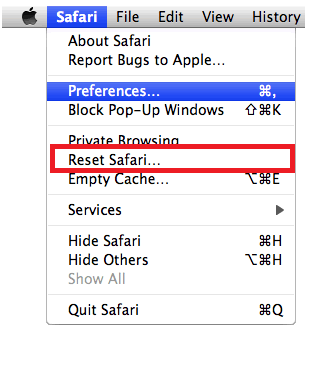Trots vad många Mac användare vill tro, är Mac OS inte immun mot dator infektioner. Det är mindre sannolikt att du kommer att stöta ett allvarligt hot som ransomware, är lägre infektioner mycket vanligare. 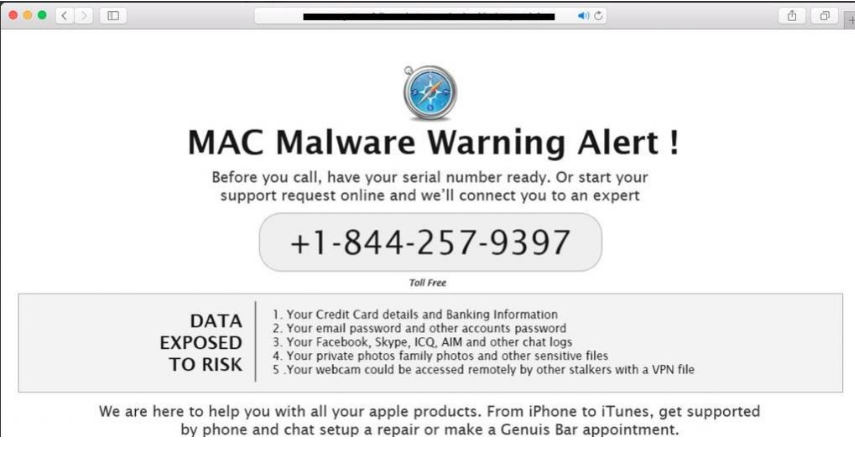 De är ofta webbläsarkapare, adware eller någon annan typ av potentiellt oönskade program. Du anti-malware program kan inte nödvändigtvis plocka upp på infektionerna, helt enkelt eftersom datorn inte är direkt skada. Vad dessa typer av hot gör är de ändra inställningarna för din webbläsare och försök att omdirigera dig till sponsrade webbplatser. Det är hur de tjänar pengar. Detta innebär dock att skärmen är förmodligen fylld med annonser och du omdirigeras slumpmässigt.
De är ofta webbläsarkapare, adware eller någon annan typ av potentiellt oönskade program. Du anti-malware program kan inte nödvändigtvis plocka upp på infektionerna, helt enkelt eftersom datorn inte är direkt skada. Vad dessa typer av hot gör är de ändra inställningarna för din webbläsare och försök att omdirigera dig till sponsrade webbplatser. Det är hur de tjänar pengar. Detta innebär dock att skärmen är förmodligen fylld med annonser och du omdirigeras slumpmässigt.
Är det ganska lätt att upptäcka en infektion när det kommer till potentiellt oönskade program, och här är vad du bör se upp för:
- Slumpmässiga omdirigeringar leder till tvivelaktiga webbplatser;
- Utseendet på extensions/verktygsfält du har inget minne av att någonsin installera;
- Annonser dyker upp överallt, även på platser hade du inga problem med innan;
- Popup-annonser tyder på du installera någon form av program eller förlängning;
- Trög dator och webbläsare agerar långsamt.
Dessa är bara de mest uppenbara tecken på en infektion, men det bör räcka för att identifiera om något som inte borde vara där lever datorn. Och om du upptäcker något på din Mac, finns nedan ett par olika sätt du kan bli av dessa.
Ta bort oönskade program/tillägg från Mac OS
Safari
- Starta Safari.
- I menyraden Apple Safari -> Inställningar -> tillägg. Om du märker tillägg som du inte har installerat själv, titta på dem. Om de kommer med tvivelaktigt rykte, är det bäst du klickar på Avinstallera för att ta bort dem.
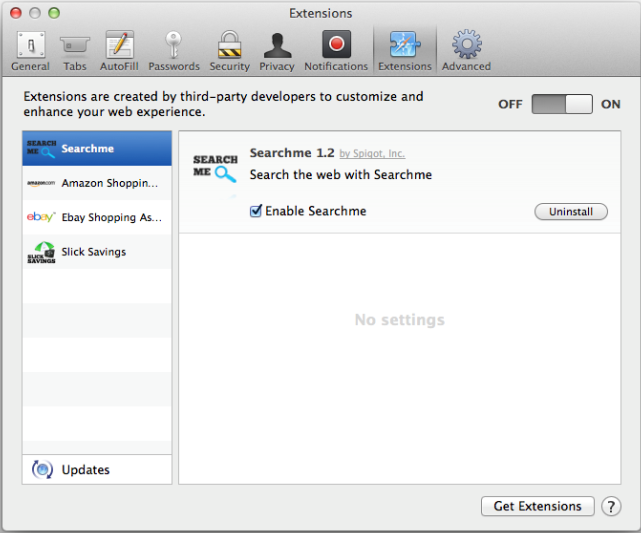
- Om du vill återställa webbläsaren helt, Safari -> Återställ Safari. Kontrollera att du kolla alla rutorna och tryck på återställa. Detta bör återställa din webbläsares inställningar till standard.
- Starta Google Chrome.
- Chrome -i fältet Apple-menyn > Inställningar.
- Klicka på tillägg och du kommer se en lista över tilläggskomponenter som för närvarande körs på Chrome. Om du ser något vill du inte, klicka på ikonen Papperskorgen och raderas.
- Om du vill återställa webbläsaren helt, Inställningar -> Avancerade inställningar. Välj Återställ webbläsarens inställningar för att återställa din Chrome till standard. I dialogrutan som visas, klickar du på Återställ.
Mozilla Firefox
- Starta Mozilla Firefox.
- I fältet Apple-menyn Verktyg -> tillägg -> tillägg. Om du märker tillägg som du inte har installerat själv, titta på dem. Om de kommer med tvivelaktigt rykte, är det bäst du klickar på ta bort för att ta bort dem.
- Om du vill återställa Firefox till dess standardtillstånd, Hjälp -> felsökningsinformation. Du kommer att se en möjlighet att vila Firefox till dess standardtillstånd. Markera resten Firefox.