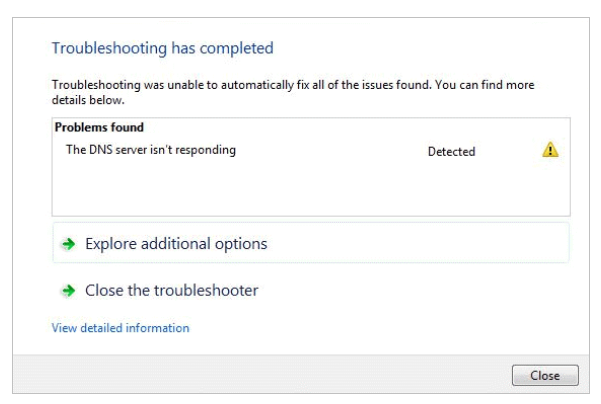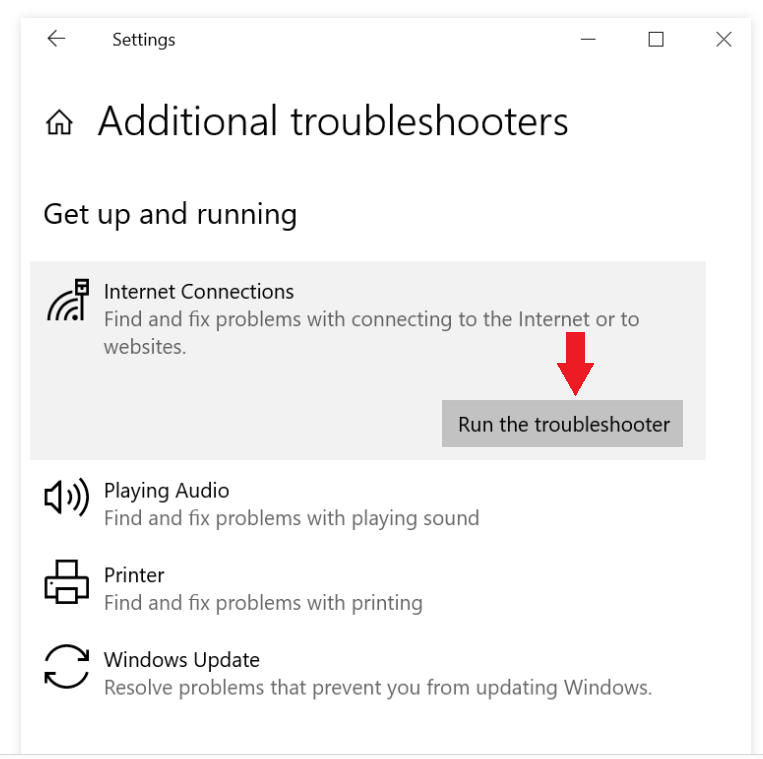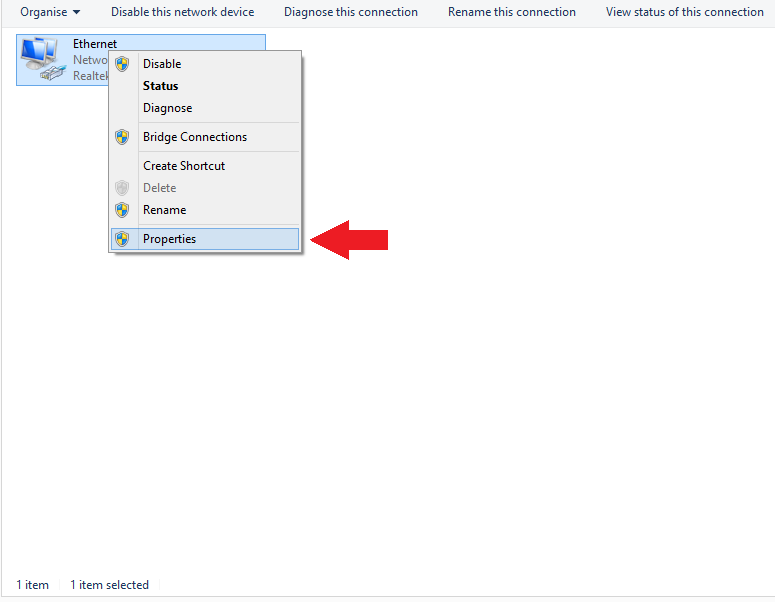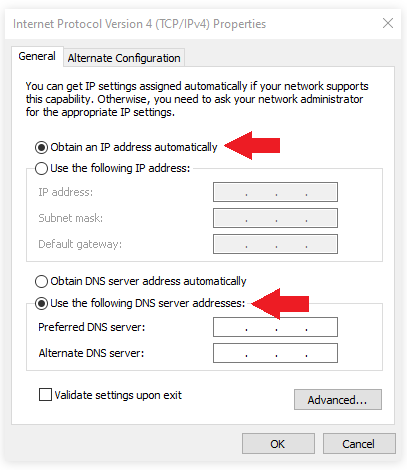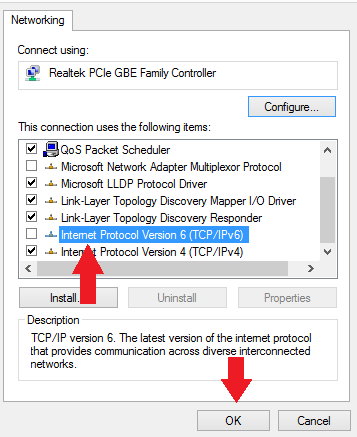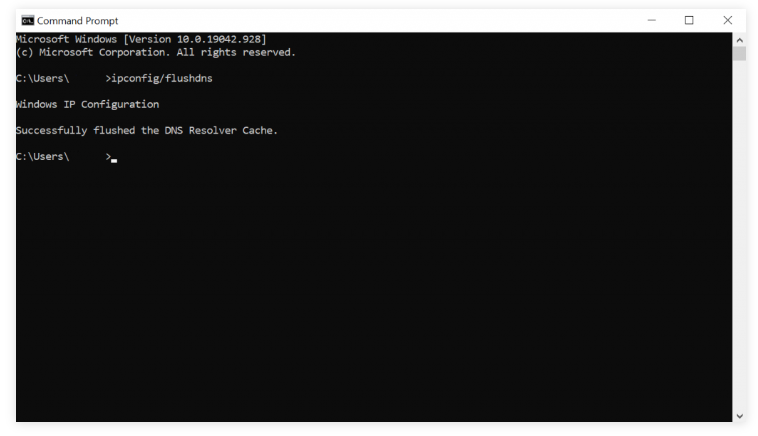Ett av de mest frustrerande felen du kan stöta på är felet ”DNS-servern svarar inte” när du försöker ansluta din enhet till ditt hemnätverk. Det finns olika saker som kan orsaka det och flera sätt att fixa det. Den här artikeln kommer att täcka 9 metoder som kan hjälpa till att åtgärda problemet ”DNS-servern svarar inte”.
Starta om routern
När det finns problem med ditt nätverk bör den första åtgärden vara att starta om routern / modemet. Tryck bara på strömbrytaren på routern / modemet i minst 30 sekunder för att starta om den.
Felsöka nätverksproblem
Att köra felsökaren bör vara ett av dina första steg om du stöter på felet ”DNS-servern svarar inte”. Detta bör hjälpa till att identifiera vad som exakt orsakar detta fel.
För att felsöka nätverksproblem, följ instruktionerna nedan:
1. Meny -> Kontrollpanelen -> Nätverk och Internet -> Nätverks- och delningscenter.
2. Klicka på Felsök problem -> Ytterligare felsökare -> Internetanslutningar -> Kör felsökaren.
3. När felsökningen är klar följer du de angivna stegen för att åtgärda problemet.
Använd en annan webbläsare
En av de enklaste lösningarna för att fixa felet ”DNS-servern svarar inte” är att byta till en annan webbläsare för att komma åt webbplatsen som orsakar problemet. Så om du använder Google Chrome , försök använda Mozilla Firefox eller Microsoft Edge.
Använd en annan enhet
En annan enkel lösning som kan lösa problemet ”DNS-servern svarar inte” är att använda en annan enhet. Anslut en annan enhet till samma nätverk och försök komma åt webbplatsen som orsakar problem. Om webbplatsen laddas som den ska och det inte finns något fel är problemet med din primära enhet, inte nätverket. Om det inte fungerar att byta enhet är problemet troligen med ditt nätverk.
Starta om datorn i felsäkert läge med nätverk
Problem med ditt operativsystem kan också orsaka problemet ”DNS-servern svarar inte”. Försök starta om datorn i felsäkert läge, vilket i huvudsak är en bar version av operativsystemet. För att starta om i felsäkert läge, använd instruktionerna nedan:
1. Öppna Start-menyn -> strömbrytaren -> tryck på Skift-tangenten -> Starta om.
2. I fönstret Välj ett alternativ klickar du på Felsök -> Avancerade alternativ.
3. Under Avancerade alternativ klickar du på Startinställningar -> Starta om.
4. Tryck på F5 och välj Felsäkert läge med nätverk.
Om du inte får felet ”DNS-servern svarar inte” i felsäkert läge kan något tredjepartsprogram utlösa det. Om så är fallet måste du hitta och ta bort programmet.
Inaktivera ditt antivirusprogram och brandvägg
I vissa fall kan antivirusprogram och brandväggar orsaka problem med nätverksanslutningen. Om andra metoder har misslyckats kan du försöka inaktivera ditt antivirusprogram och brandvägg.
Ändra DNS-serveradressen
En annan lösning för att åtgärda problemet ”DNS-servern svarar inte” är att ändra din DNS-serveradress. Normalt får ditt nätverk DNS-serveradressen från din internetleverantör (ISP) automatiskt. Men när Internetleverantörens DNS-server inte svarar eller när det finns andra problem skulle Internet gå ner. För att gå runt det här problemet, åtminstone tillfälligt, kan du ändra din DNS-adress och använda en annan. Använd instruktionerna nedan för att hjälpa dig.
1. Skriv ncpa.cpl i Windows sökruta för att komma åt nätverksanslutningar.
2. Högerklicka på din nuvarande anslutning och klicka på Egenskaper.
3. I Egenskaper väljer du Internet Protocol Version 4 (TCP/IPv4) och klickar på Egenskaper.
4. Välj ”Hämta en IP-adress automatiskt” och ”Använd följande DNS-serveradresser”.
5. I ”Föredragen DNS-server” och ”Alternativ DNS-server” under ”Använd följande DNS-serveradresser” skriver du in DNS-serveradresserna.
6. Klicka på ”Validera inställningar vid utgång” -> OK.
7. Starta om enheten.
Inaktivera IPv6
Internet Protocol Version 6 (IPv6) kan också orsaka problemet ”DNS-servern svarar inte”. Om ovanstående lösningar inte fungerar kan du försöka inaktivera IPv6.
1. Skriv ncpa.cpl i Windows sökruta för att komma åt nätverksanslutningar.
2. Högerklicka på din nuvarande anslutning och klicka på Egenskaper.
3. På fliken Nätverk avmarkerar du rutan Internet Protocol Version 6 (TCP/IPv6).
4. Klicka på OK.
Rensa DNS-cache
Att rensa DNS-cachen är en annan lösning för att åtgärda problemet ”DNS-servern svarar inte”. Följ instruktionerna nedan.
1. I Windows Search skriver du cmd för att öppna Windows-kommandotolkkonsolen.
2. Skriv ipconfig / flushdns i kommandotolken och tryck på Enter.
3. Processen körs automatiskt.