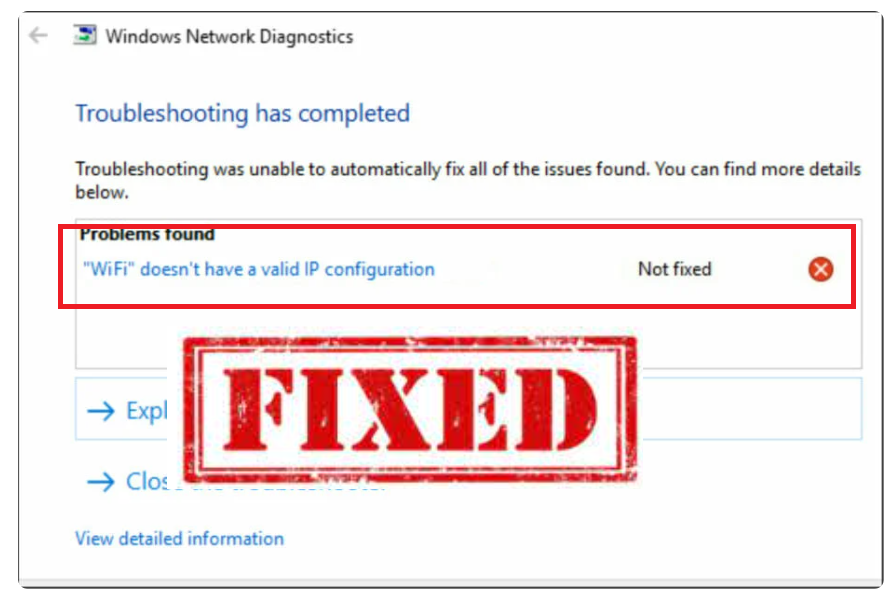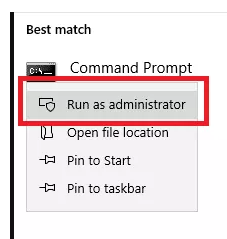Felet ”WiFi har ingen giltig IP-konfiguration” kan vara ett av de mest frustrerande problemen du kan stöta på. Det finns flera anledningar till varför du kanske ser felet ”WiFi har ingen giltig IP-konfiguration”, inklusive felaktiga nätverksinställningar, nätverksproblem som kommer från din nätverksoperatörs sida, felaktigt nätverk, hårdvaruproblem etc.
Nedan finns 6 potentiella korrigeringar för felet ”WiFi har ingen giltig IP-konfiguration”.
Förnya din IP-adress
En av de enklaste potentiella lösningarna på problemet ”WiFi har ingen giltig IP-konfiguration” är att släppa / förnya din IP-adress. Följ instruktionerna nedan om du inte vet hur du gör det.
- I Windows-sökning skriver du ”Kommandotolken”, högerklickar på den och klickar på ”Kör som administratör”.
- I kommandotolken kopierar och klistrar du in ipconfig / release och trycker på Enter.
- Copy-past ipconfig / renew och tryck på Enter.
- Stäng kommandotolken och starta om datorn.
Återställ TCP/IP-inställningarna
En annan okomplicerad potentiell fix är att återställa dina TCP / IP-inställningar. Följ instruktionerna nedan om du inte vet hur du gör det.
- I Windows-sökning skriver du ”Kommandotolken”, högerklickar på den och klickar på ”Kör som administratör”.
- I kommandotolken kopierar och klistrar du in netsh winsock reset och trycker på Enter.
- Kopiera och klistra in netsh int ip reset och tryck på Enter.
- Stäng kommandotolken och starta om datorn.
Installera om drivrutinen för den trådlösa adaptern
En felaktig nätverksdrivrutin kan orsaka felet ”WiFi har ingen giltig IP-konfiguration”. Att avinstallera drivrutinen för den trådlösa adaptern och låta Windows installera om den kan lösa problemet. Följ instruktionerna nedan för att avinstallera drivrutinen för den trådlösa adaptern.
- Gå till Enhetshanteraren genom att skriva ”Enhetshanteraren” i Windows-sökningen.
- I fönstret Enhetshanteraren expanderar du ”Nätverksadaptrar”, högerklickar på din trådlösa enhet och klickar på ”Avinstallera enhet”.
- I bekräftelsefönstret kontrollerar du ”Ta bort drivrutinsprogramvaran från den här enheten” och klickar på ”Avinstallera”.
- Starta om datorn. Windows installerar automatiskt om den trådlösa standarddrivrutinen.
Ställ in din IP-adress manuellt
En annan lösning är att ställa in din IP-adress manuellt. Prova följande:
- Tryck på Windows-tangenten + X och klicka på Nätverksanslutningar.
- Högerklicka på ditt trådlösa nätverk och klicka på Egenskaper.
- Välj Internet Protocol Version 4 (TCP/IPv4) och klicka på Egenskaper.
- Klicka på ”Använd följande IP-adress” och ”Använd följande DNS-serveradresser” och fyll i fälten ”IP-adresser”, ”Subnätmask”, ”Standardgateway”, ”Föredragen DNS-server” och ”Alternativ DNS-server”.
- Klicka på OK.
Avinstallera ditt antivirusprogram
Det är inte omöjligt att ditt antivirusprogram kan utlösa felet ”WiFi har ingen giltig IP-konfiguration” genom att störa din internetanslutning. Tänk på att det bara är en tillfällig lösning eftersom det är mycket viktigt att ha ett antivirusprogram installerat på din dator.
Gör en ren start
Du kan starta din dator med endast minimala drivrutiner och startprogram genom att göra en ren start. Detta hjälper till att avgöra om felet ”WiFi har ingen giltig IP-konfiguration” orsakas av att något program hindrar dig från att ansluta till ditt nätverk.
- Tryck på Windows-tangenten + R, skriv ”msconfig” och tryck på Enter.
- På fliken Allmänt väljer du Selektiv start, avmarkerar ”Ladda startobjekt” och klickar på OK.
- Navigera till fliken Tjänster, markera rutan ”Dölj alla Microsoft-tjänster”, klicka på ”Inaktivera alla” och klicka på OK.
- Navigera till fliken Start och klicka på Öppna Aktivitetshanteraren.
- Högerklicka på alla aktiverade applikationer i Aktivitetshanteraren och inaktivera dem.
- Stäng Aktivitetshanteraren, klicka på Använd och sedan på OK i fönstret Systemkonfiguration.
- Starta om datorn.
Om detta löste problemet aktiverar du de inaktiverade tjänsterna en efter en för att avgöra vilken som orsakar problemet.