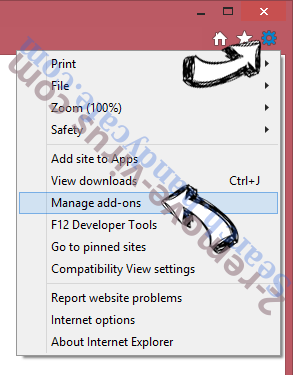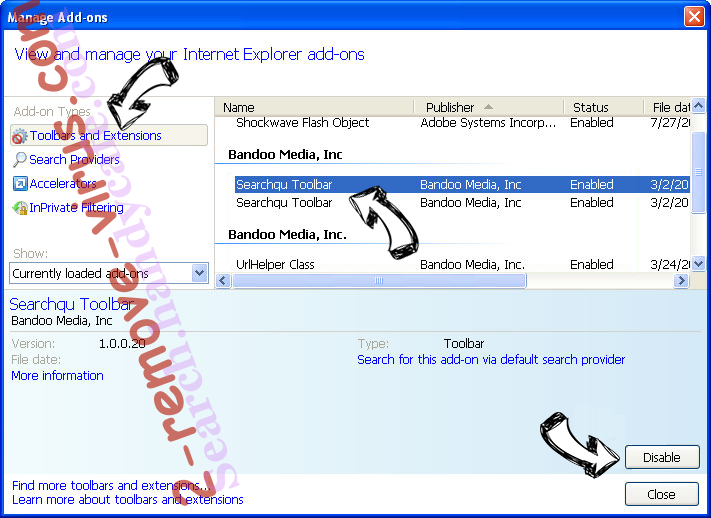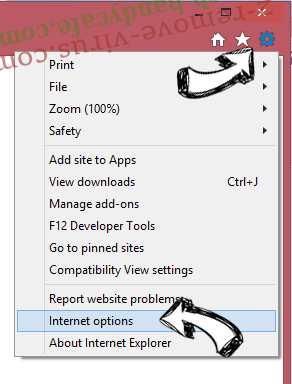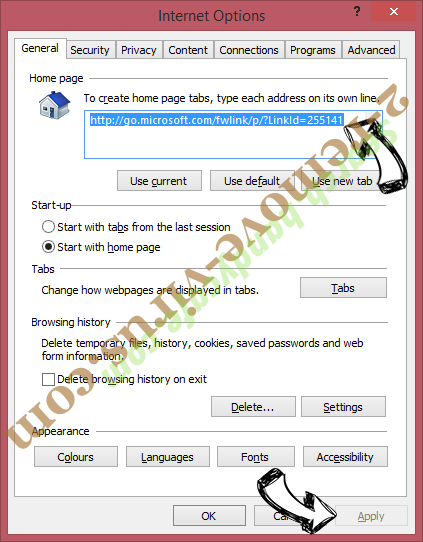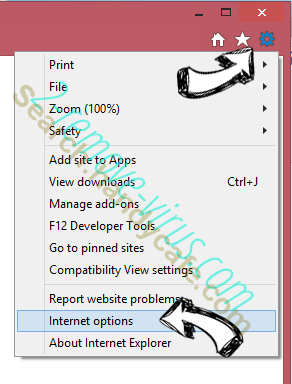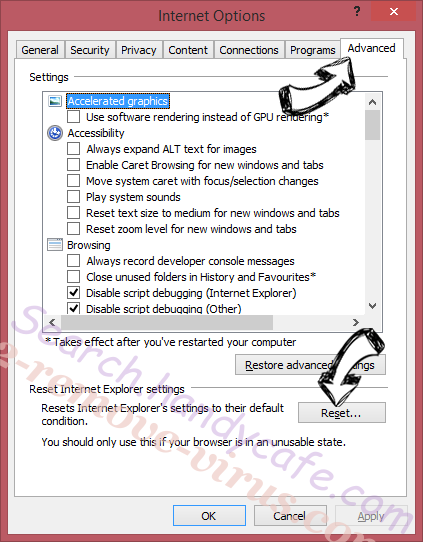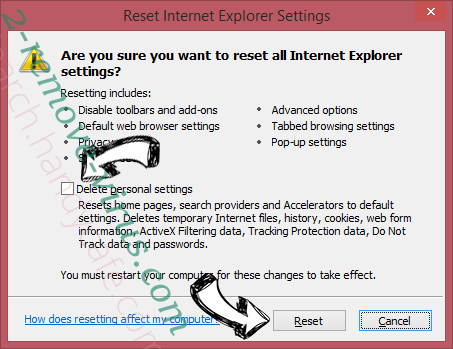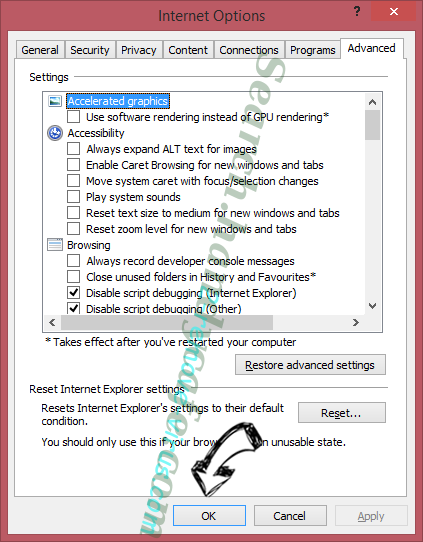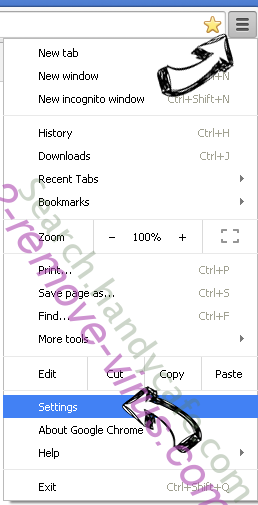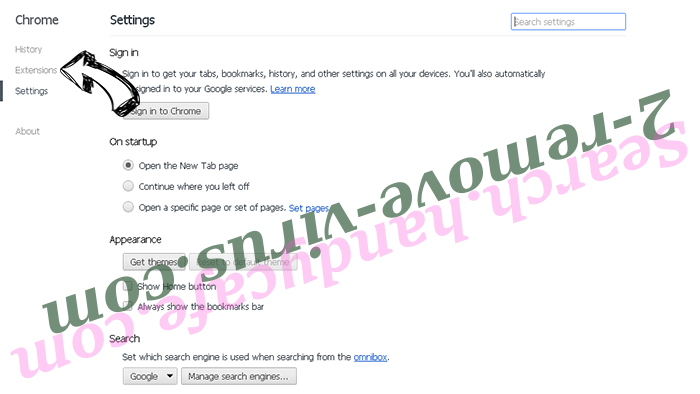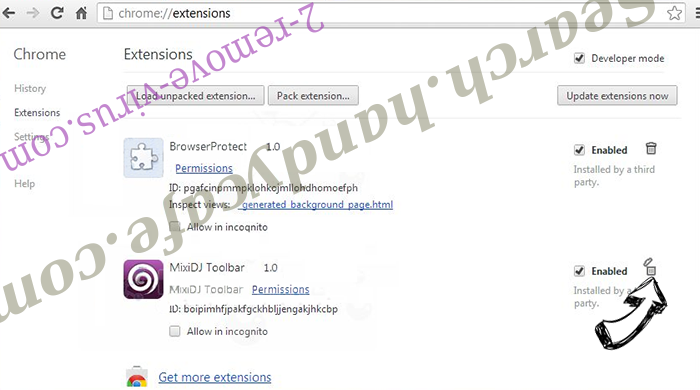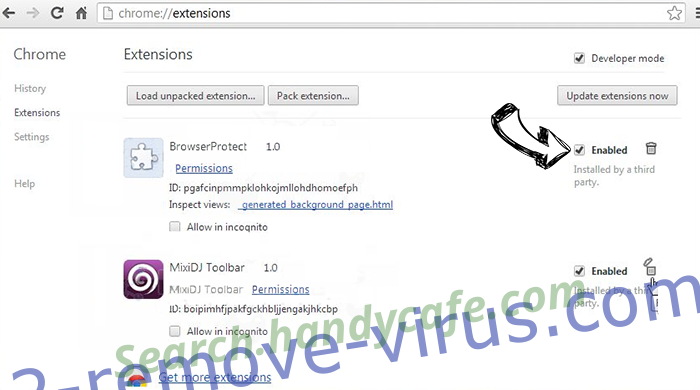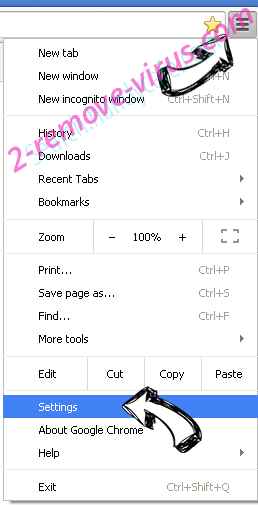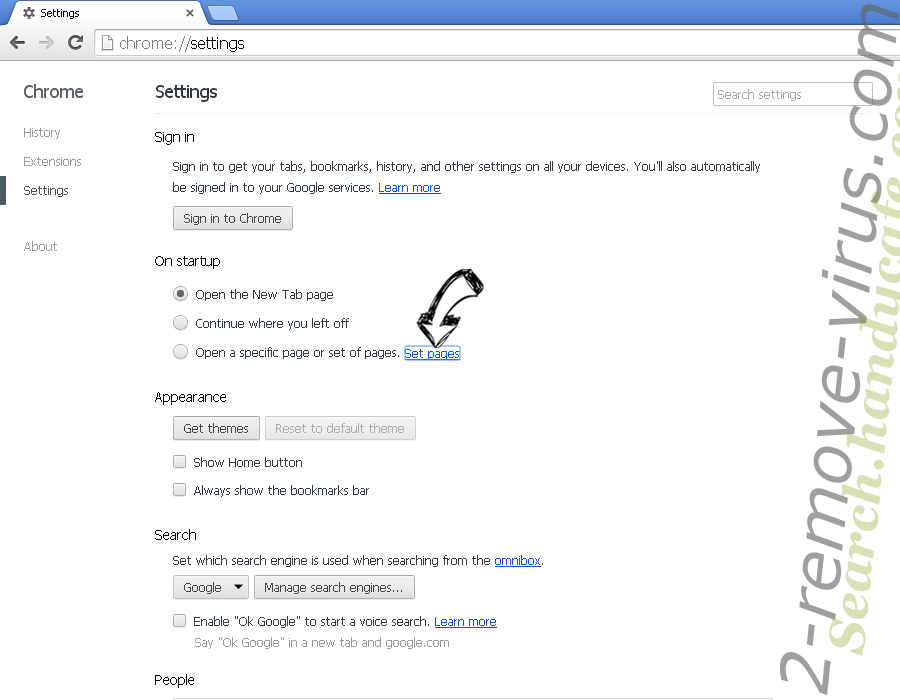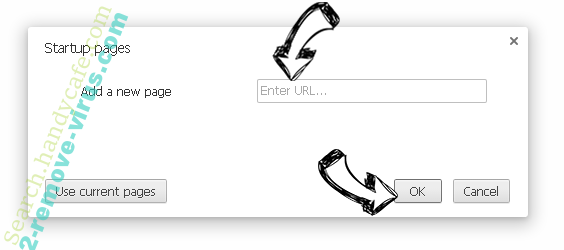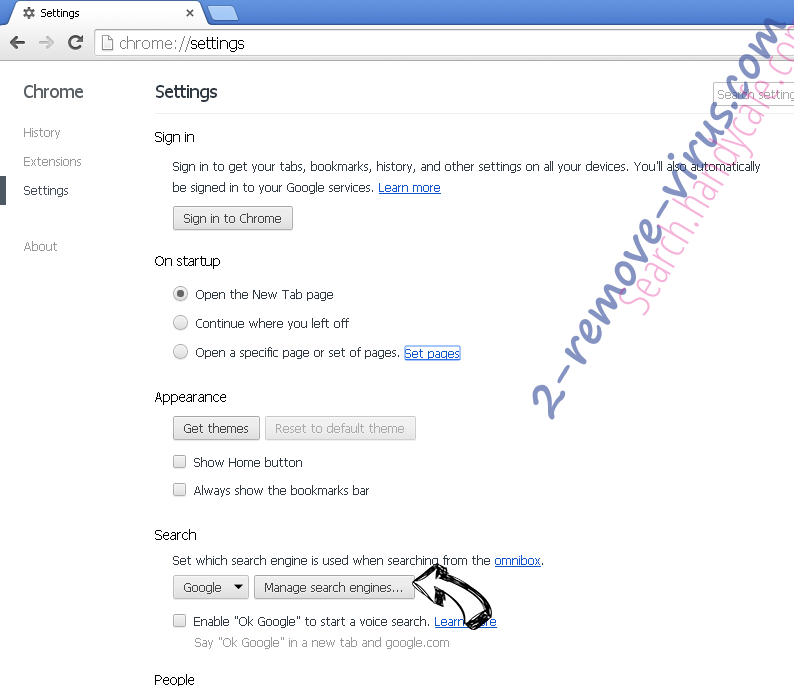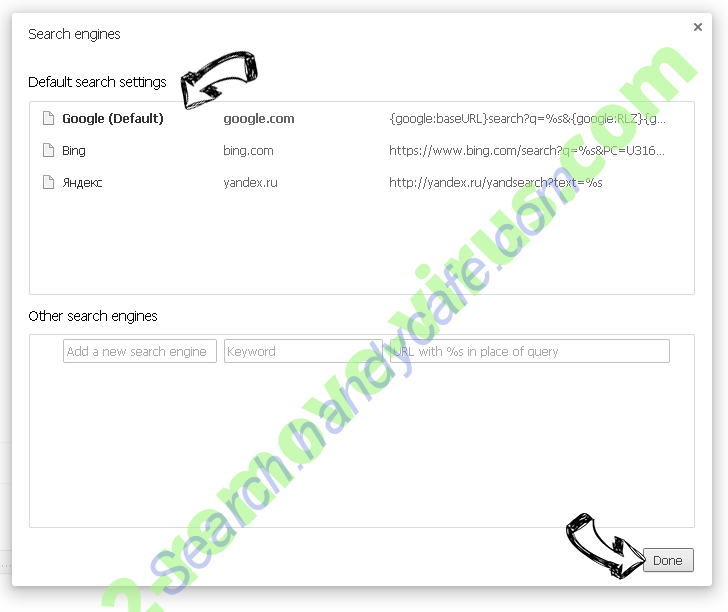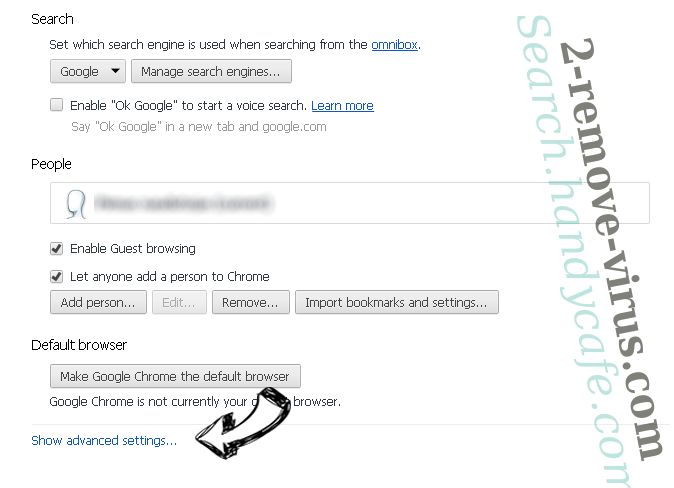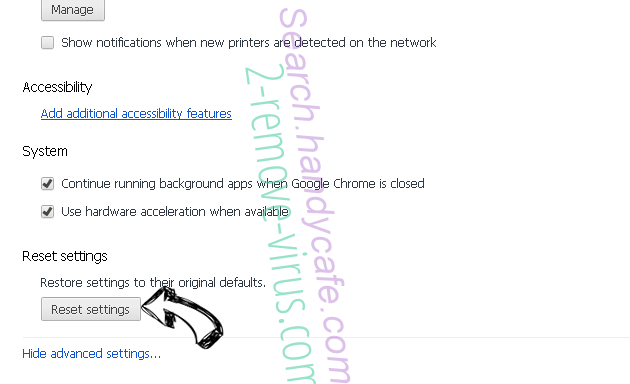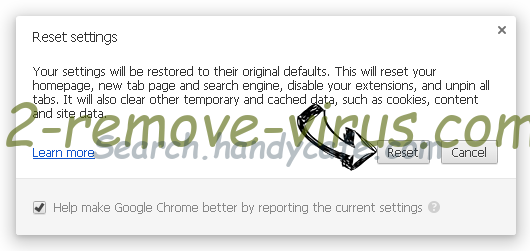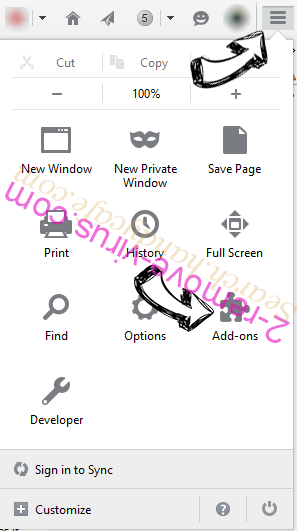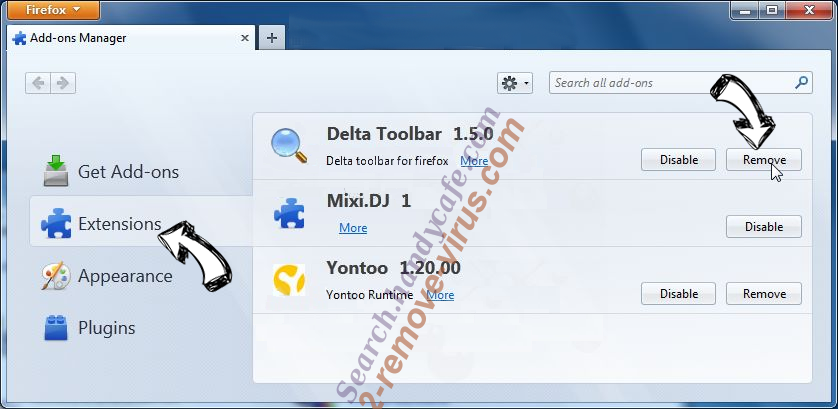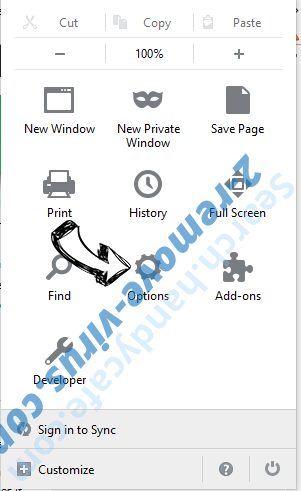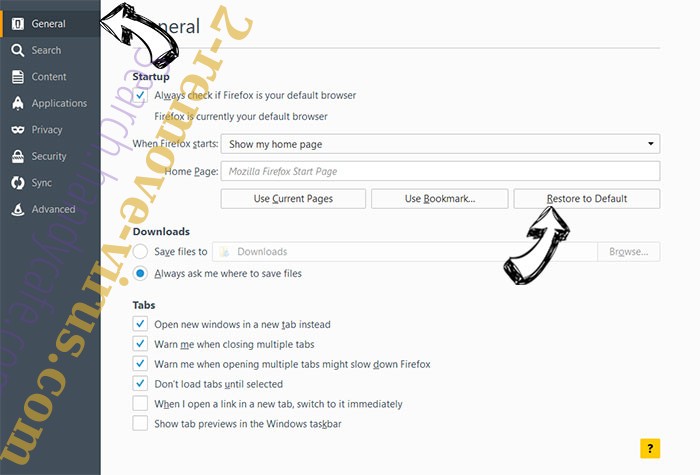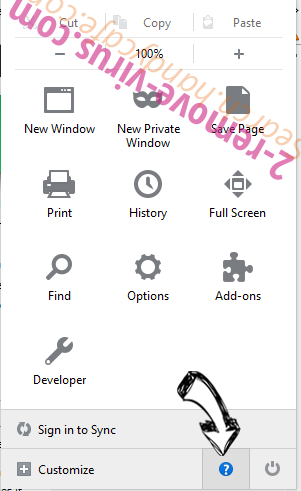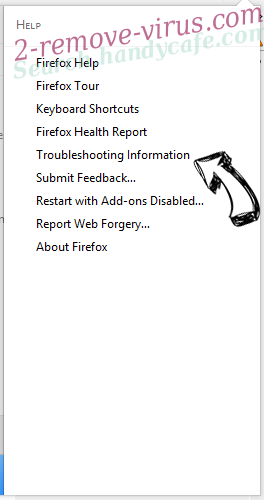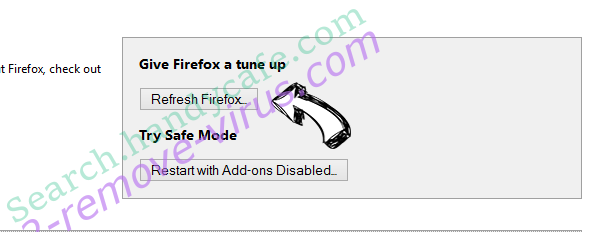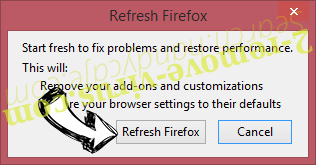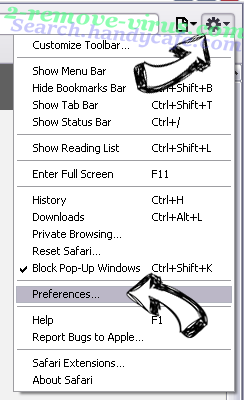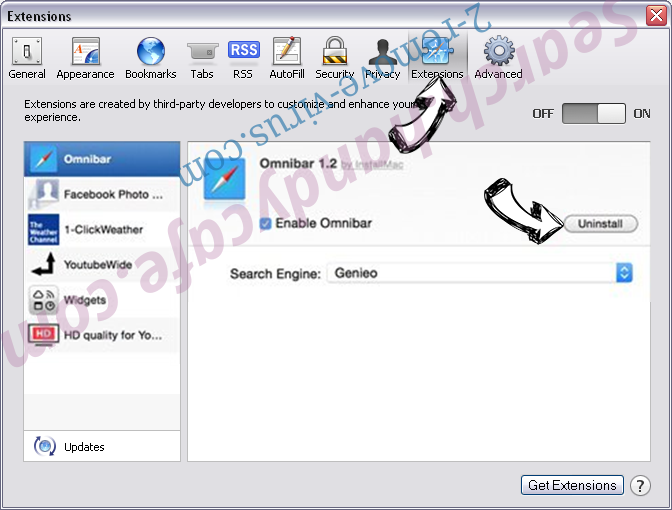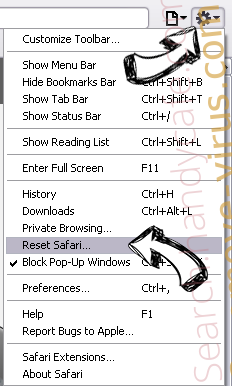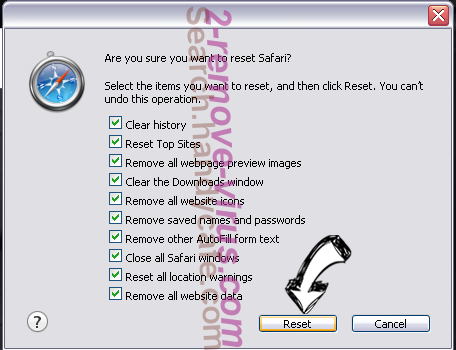Хотя есть много дополнений , которые могут улучшить Интернет-браузинг, есть также те, которые может сделать невыносимой. Различные нежелательные панели инструментов, плагинов и расширений можно ввести ваш браузер без вашего разрешения и беспокоить вас с коммерческого содержания или другие бесполезные данные. Хуже того эти приложения могут быть трудно прекратить. Не все из них могут быть легко удалены, и если вы испытываете проблемы с ликвидации одной из дополнения Firefox от вашего браузера, эта статья может помочь вам с этим.
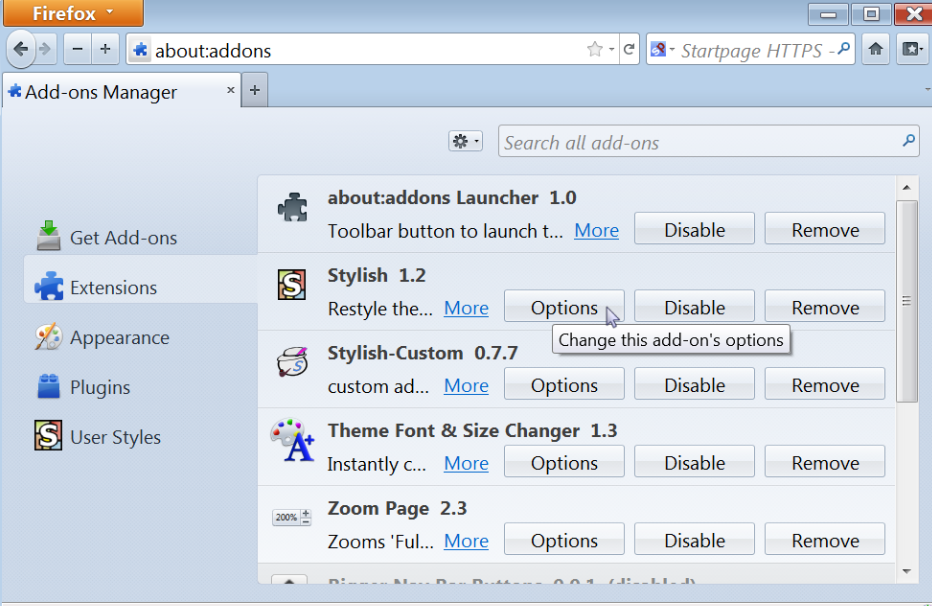
Удаление расширений от Mozilla Firefox
Как правило вы должны быть в состоянии удалить расширение браузера путем доступа к секции расширения, что вы можете достичь, нажав на меню и выбрав дополнения. Рядом с нежелательным инструментом должна появиться кнопка Удалить. Если вы щелкните по нему, будет удалить расширение. Если, однако, что кнопка неактивна, вам придется перезагрузить ваш браузер в безопасном режиме. Откройте меню Firefox, нажмите на знак вопроса и выберите перезапуск с надстройками инвалидов. Кнопка Удалить теперь должны появиться рядом с нежелательные дополнения.
В случае, если кончик выше не помогает, вам придется попробовать другую тактику, чтобы избавиться от нежелательных расширения. Вам придется вручную удалить расширение, удалив его из папки, где он был установлен. Чтобы открыть его, вам нужно нажать Alt + H и выберите сведения об устранении неполадок. В основы приложения Секции нажмите кнопку Показать папки. После того как папка откроется, вы увидите различные файлы и папки, некоторые из которых могут быть трудно признать. Чтобы определить папку, которому соответствует нежелательные расширение, вам придется вернуться к сведения об устранении неполадок и проверить секцию расширений. Сравните строки идентификатора из этого раздела для имена папок или XPI-файлов в папке Firefox Mozilla. После того, как вы его идентификации, удалите папку или файл нежелательного продления.
Существует также вероятность того, что вы имеете дело с расширением глобальной, который можно установить в любую директорию. Однако это обычно расположен в C:Program Files(x86) Mozilla Firefoxextensions для 64-разрядных систем Windows или C:Program FilesMozilla Firefoxextensions для 32-разрядной операционной системы. Чтобы удалить глобального расширения, вы должны следовать шаги, описанные выше.
Последний вариант ликвидации расширения является использование реестра Windows. Расширение информации можно найти в следующих разделах реестра: HKEY_CURRENT_USERSoftwareMozillaFirefoxExtensions или HKEY_LOCAL_MACHINESoftwareMozillaFirefoxExtensions. Нажмите Win + R, введите «regedit» и нажмите клавишу Enter. Перейти к ключи, чтобы увидеть, если расширения перечислены там. Представленная информация включает в себя расширение путь. Резервное копирование реестра, нажав на файл, а затем экспортировать. Откройте проводник Windows, чтобы перейти к папке нежелательные расширения. Резервное копирование каталога и затем удалить каталог и реестра ссылки на него. Этот метод должен позволить вам устранить любое расширение, которое не может быть удален из интерфейса браузера.
Отключение расширение или тема повернет его без его удаления:
- Нажмите кнопку меню новый Fx меню и выберите дополнения. Откроется вкладка менеджер дополнений.
- В закладке менеджера дополнений выберите Панель расширения или внешний вид.
- Выберите надстройку, которую вы хотите, чтобы отключить.
- Нажмите кнопку Отключить.
Нажмите кнопку Перезагрузить сейчас, если она хлопает вверх. Ваши вкладки будут сохранены и восстановлены после перезагрузки. Чтобы повторно включить надстройку, найти его в списке надстроек и нажмите кнопку включить, а затем перезагрузите Firefox, если требуется.
Удаление плагинов от Mozilla Firefox
Если вы хотите, чтобы удалить плагин из вашего браузера, вы можете быть в состоянии сделать это вручную через панель управления. Если нет, то вам придется открыть новую вкладку в браузере, введите «about:config» и нажмите Enter. Вам будет представлен список записей конфигурации. В «plugin.expose_full_path» введите в поле поиска и выберите соответствующую запись. Измените ее boolean из «false» значение «true». Это позволит браузера для отображения пути полной установки ваших плагинов. Введите «о: плагины» в URL поле и нажмите клавишу Enter. Вам будет представлен список плагинов и их путей к файлам. Чтобы прекратить нежелательные плагин трек его путь установки и удалить или переименовать файл библиотеки динамической компоновки.
Есть, конечно, проще и гораздо более надежное решение для борьбы с нежелательной браузер дополнений, который осуществляет программу мощный противо malware. Если вы установите средство предупреждения и удаления вредоносных программ на ваш компьютер, он будет не только очистить вашу систему от всех возможных угроз, но также защитит ваш компьютер в любое время при просмотре World Wide Web.
Отключение плагина повернет его без его удаления:
- Нажмите кнопку меню новый Fx меню и выберите дополнения. Откроется вкладка менеджер дополнений.
- В закладке менеджера дополнений выберите панель плагины.
- Выберите модуль, который вы хотите отключить.
- Выберите никогда не активировать его в раскрывающемся меню.
Чтобы повторно включить плагин, найти его в списке плагинов и выберите всегда активировать его в раскрывающемся меню.
Как удалить расширения и темы
- Нажмите кнопку меню новый Fx меню и выберите дополнения. Откроется вкладка менеджер дополнений.
- В закладке менеджера дополнений выберите Панель расширения или внешний вид.
- Выберите надстройку, которую вы хотите удалить.
- Нажмите кнопку Удалить.
- Нажмите кнопку Перезагрузить сейчас, если она хлопает вверх. Ваши вкладки будут сохранены и восстановлены после перезагрузки.
Удаление надстройки из других браузеров
Quick Menu
Step 1. Удалить Add-ons из вашего браузера
Устраните ненужные расширения из Internet Explorer
- Нажмите на кнопку Сервис и выберите Управление надстройками.

- Откройте Панели инструментов и расширения и удалите все подозрительные программы (кроме Microsoft, Yahoo, Google, Oracle или Adobe)

- Закройте окно.
Измените домашнюю страницу в Internet Explorer, если она была изменена вирусом:
- Нажмите на кнопку Справка (меню) в верхнем правом углу вашего браузера и кликните Свойства браузера.

- На вкладке Основные удалите вредоносный адрес и введите адрес предпочитаемой вами страницы. Кликните ОК, чтобы сохранить изменения.

Сбросьте настройки браузера.
- Нажмите на кнопку Сервис и перейдите к пункту Свойства браузера.

- Откройте вкладку Дополнительно и кликните Сброс.

- Выберите Удаление личных настроек и нажмите на Сброс еще раз.

- Кликните Закрыть и выйдите из своего браузера.

- Если вам не удалось сбросить настройки вашего браузера, воспользуйтесь надежной антивирусной программой и просканируйте ваш компьютер.
Стереть Add-ons из Google Chrome
- Откройте меню (верхний правый угол) и кликните Настройки.

- Выберите Расширения.

- Удалите подозрительные расширения при помощи иконки Корзины, расположенной рядом с ними.

- Если вы не уверены, какие расширения вам нужно удалить, вы можете временно их отключить.

Сбросьте домашнюю страницу и поисковую систему в Google Chrome, если они были взломаны вирусом
- Нажмите на иконку меню и выберите Настройки.

- Найдите "Открыть одну или несколько страниц" или "Несколько страниц" в разделе "Начальная группа" и кликните Несколько страниц.

- В следующем окне удалите вредоносные страницы и введите адрес той страницы, которую вы хотите сделать домашней.

- В разделе Поиск выберите Управление поисковыми системами. Удалите вредоносные поисковые страницы. Выберите Google или другую предпочитаемую вами поисковую систему.


Сбросьте настройки браузера.
- Если браузер все еще не работает так, как вам нужно, вы можете сбросить его настройки.
- Откройте меню и перейдите к Настройкам.

- Кликните на Сброс настроек браузера внизу страницы.

- Нажмите Сброс еще раз для подтверждения вашего решения.

- Если вам не удается сбросить настройки вашего браузера, приобретите легальную антивирусную программу и просканируйте ваш ПК.
Удалить Add-ons из Mozilla Firefox
- Нажмите на кнопку меню в верхнем правом углу и выберите Дополнения (или одновеременно нажмите Ctrl+Shift+A).

- Перейдите к списку Расширений и Дополнений и устраните все подозрительные и незнакомые записи.

Измените домашнюю страницу в Mozilla Firefox, если она была изменена вирусом:
- Откройте меню (верхний правый угол), выберите Настройки.

- На вкладке Основные удалите вредоносный адрес и введите предпочитаемую вами страницу или нажмите Восстановить по умолчанию.

- Кликните ОК, чтобы сохранить изменения.
Сбросьте настройки браузера.
- Откройте меню и кликните Справка.

- Выберите Информация для решения проблем.

- Нажмите Сбросить Firefox.

- Выберите Сбросить Firefox для подтверждения вашего решения.

- Если вам не удается сбросить настройки Mozilla Firefox, просканируйте ваш компьютер с помощью надежной антивирусной программы.
Уберите Add-ons из Safari (Mac OS X)
- Откройте меню.
- Выберите пункт Настройки.

- Откройте вкладку Расширения.

- Кликните кнопку Удалить рядом с ненужным Add-ons, а также избавьтесь от других незнакомых записей. Если вы не уверены, можно доверять расширению или нет, вы можете просто снять галочку возле него и таким образом временно его отключить.
- Перезапустите Safari.
Сбросьте настройки браузера.
- Нажмите на кнопку меню и выберите Сброс Safari.

- Выберите какие настройки вы хотите сбросить (часто они все бывают отмечены) и кликните Сброс.

- Если вы не можете сбросить настройки вашего браузера, просканируйте ваш компьютер с помощью достоверной антивирусной программы.