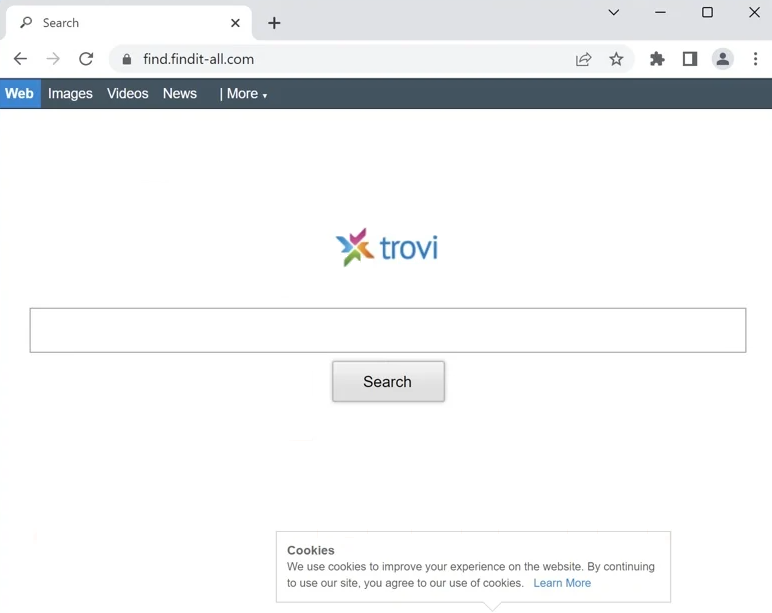FindIt-All is advertised as a useful extension but is classified as a browser hijacker. It’s not a dangerous infection because it does not directly harm the computer but it is very annoying. The hijacker will hijack your browser and change settings without explicit permission. It will also push you to use a questionable search engine. This is done in order to redirect you to sponsored websites.
When FindIt-All is installed, it immediately takes control of your browser and makes changes to its settings. This is quite noticeable, as your homepage and new tabs will be altered. It specifically promotes find.findit-all.com by setting it as your default homepage and search engine. Browser hijackers like FindIt-All often force users to use fake search engines that mix sponsored results with legitimate ones. The goal is to redirect users to certain websites to generate revenue. Fortunately, these sponsored results are typically easy to recognize, so you can easily avoid clicking on them.
While browser hijackers like FindIt-All are not considered malicious infections since they don’t directly harm your computer, they can still pose risks. Their main aim is to guide you to sponsored websites, and some of these sites could expose you to potentially harmful content like scams and malware. This is why clicking on those sponsored results is not recommended. Those results will usually have very little to do with what you search for so there’s no reason to click on them in any case.
Another concern with browser hijackers is their intrusive data collection practices. They may track your browsing activity and gather information such as the websites you visit, your search history, and your IP address. This data could be shared with third parties. Since this extension provides no value to you, there’s no reason to tolerate such invasive tracking.
If you discover that this hijacker has taken over your browser and changed your settings, do not ignore it. It’s not difficult to remove FindIt-All browser hijacker; you can either use an anti-virus program or remove it manually. Using an antivirus program is the easier option, as the program takes care of everything. Once the hijacker is removed, you can easily restore your browser’s settings to normal.
How do browser hijackers install on a computer?
It’s quite common for infections like browser hijackers and adware to masquerade as trustworthy programs to trick users into downloading them. These malicious programs are frequently advertised on websites that offer free downloads. To avoid downloading infections such as the FindIt-All browser hijacker, users need to do thorough research on programs prior to installing them. A simple Google search can often reveal whether a program is safe. If you find any concerning information about the program, it’s best to steer clear of it.
Typically, browser hijackers are installed through a method known as software bundling. This means that these infections are bundled with free software as additional offers. Although these offers are technically optional, they are often set to install automatically alongside the main program. Unfortunately, users need to manually opt out of these offers, which can be tricky since they are often hidden in settings many users don’t use. This results in these offers being installed by users accidentally. This makes software bundling a deceptive and controversial method for installing programs.
All additional offers are always optional, so if you pay close attention during the installation process, you can easily steer clear of unwanted programs. When installing a program, opting for Advanced (Custom) settings rather than Default (Basic) settings is recommended. While the installation window will suggest using Default settings for quicker installation, doing so allows all bundled offers to install automatically without your consent. In contrast, selecting Advanced or Custom settings will reveal all optional offers, giving you the chance to uncheck the ones you don’t want. It’s advisable to uncheck all additional offers, as legitimate software typically does not use this bundling method. Programs that do are often flagged by anti-virus software as potential threats.
Sometimes, these additional offers may seem useful at first glance. However, it’s recommended to refrain from installing them, as they can clutter your system with junk that is difficult to remove once they are fully installed. It’s considerably easier to just uncheck a couple of boxes when installing programs than it is to remove fully installed infections like adware and browser hijackers.
How to remove FindIt-All browser hijacker
Browser hijackers are not considered dangerous infections, so you can remove FindIt-All either manually or with an anti-virus program. However, it’s advisable to use an anti-virus program, as it will handle the removal for you. If you prefer to remove the FindIt-All browser hijacker manually, you can follow the instructions below. Once you remove FindIt-All browser hijacker, your browser will return to normal, and you’ll be able to adjust your settings as needed.
Offers
Download Removal Toolto scan for FindIt-All browser hijackerUse our recommended removal tool to scan for FindIt-All browser hijacker. Trial version of provides detection of computer threats like FindIt-All browser hijacker and assists in its removal for FREE. You can delete detected registry entries, files and processes yourself or purchase a full version.
More information about SpyWarrior and Uninstall Instructions. Please review SpyWarrior EULA and Privacy Policy. SpyWarrior scanner is free. If it detects a malware, purchase its full version to remove it.

WiperSoft Review Details WiperSoft (www.wipersoft.com) is a security tool that provides real-time security from potential threats. Nowadays, many users tend to download free software from the Intern ...
Download|more


Is MacKeeper a virus? MacKeeper is not a virus, nor is it a scam. While there are various opinions about the program on the Internet, a lot of the people who so notoriously hate the program have neve ...
Download|more


While the creators of MalwareBytes anti-malware have not been in this business for long time, they make up for it with their enthusiastic approach. Statistic from such websites like CNET shows that th ...
Download|more
Quick Menu
Step 1. Uninstall FindIt-All browser hijacker and related programs.
Remove FindIt-All browser hijacker from Windows 8
Right-click in the lower left corner of the screen. Once Quick Access Menu shows up, select Control Panel choose Programs and Features and select to Uninstall a software.
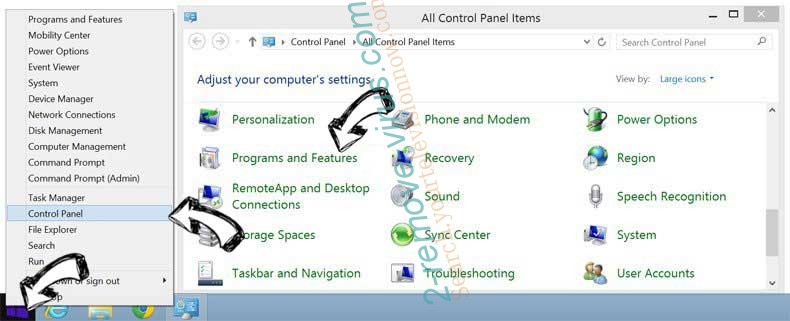
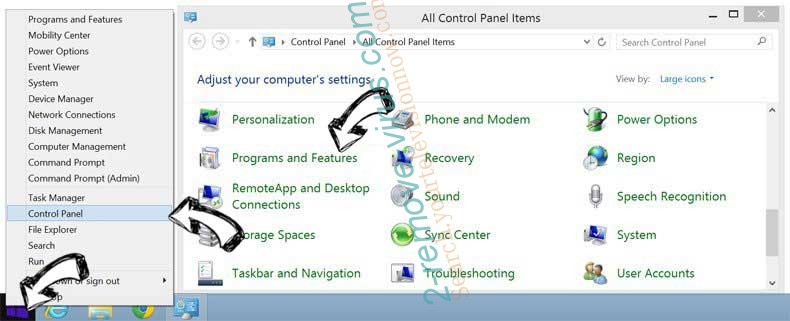
Uninstall FindIt-All browser hijacker from Windows 7
Click Start → Control Panel → Programs and Features → Uninstall a program.
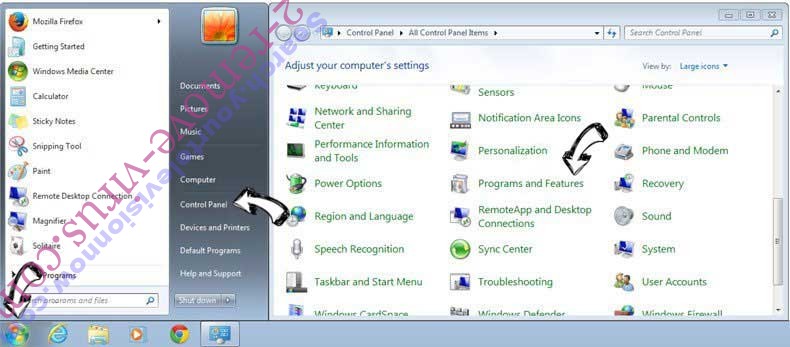
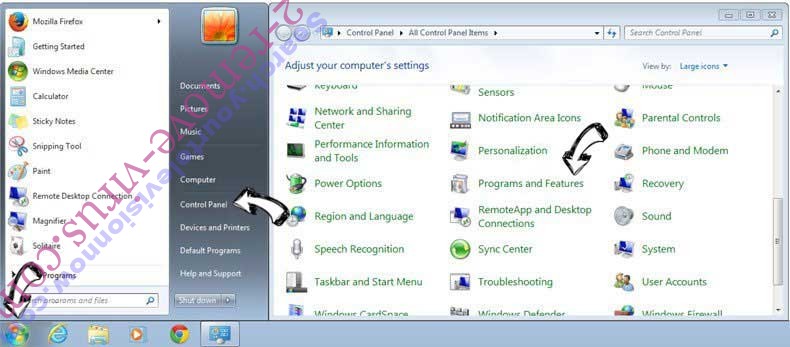
Delete FindIt-All browser hijacker from Windows XP
Click Start → Settings → Control Panel. Locate and click → Add or Remove Programs.
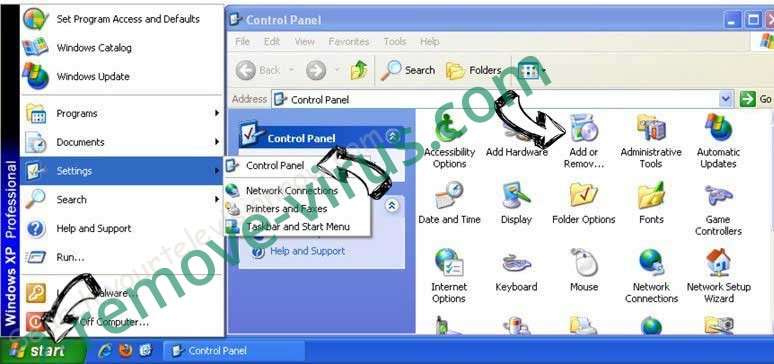
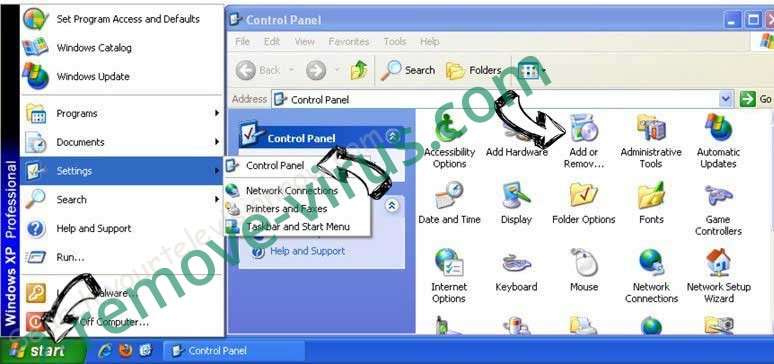
Remove FindIt-All browser hijacker from Mac OS X
Click Go button at the top left of the screen and select Applications. Select applications folder and look for FindIt-All browser hijacker or any other suspicious software. Now right click on every of such entries and select Move to Trash, then right click the Trash icon and select Empty Trash.
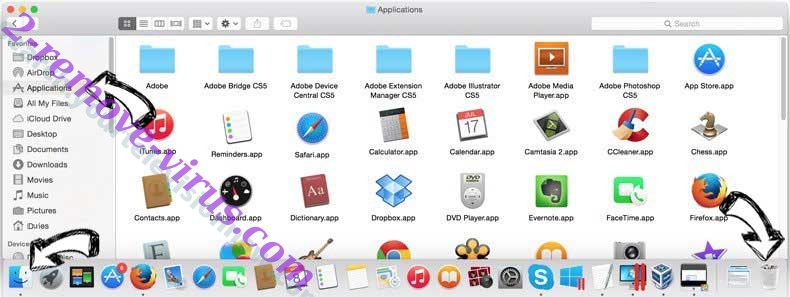
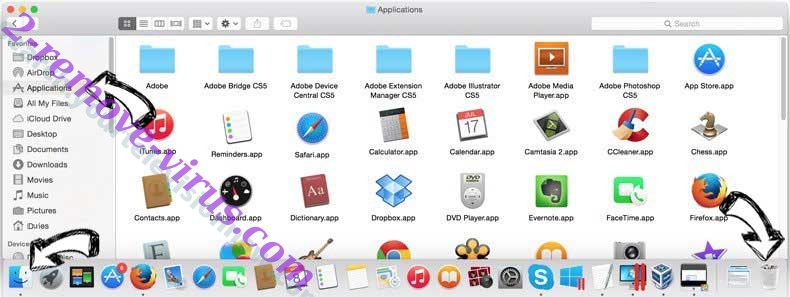
Step 2. Delete FindIt-All browser hijacker from your browsers
Terminate the unwanted extensions from Internet Explorer
- Tap the Gear icon and go to Manage Add-ons.

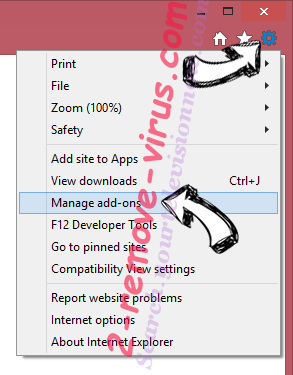
- Pick Toolbars and Extensions and eliminate all suspicious entries (other than Microsoft, Yahoo, Google, Oracle or Adobe)

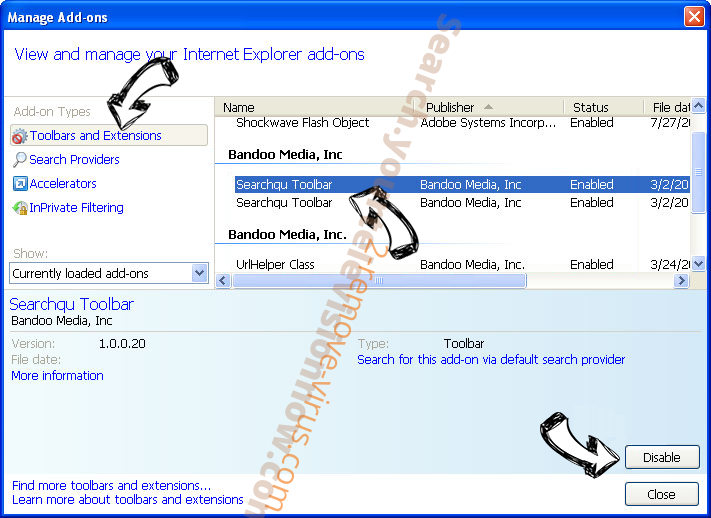
- Leave the window.
Change Internet Explorer homepage if it was changed by virus:
- Tap the gear icon (menu) on the top right corner of your browser and click Internet Options.

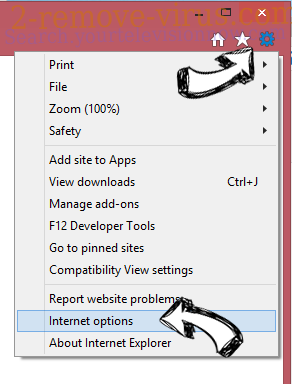
- In General Tab remove malicious URL and enter preferable domain name. Press Apply to save changes.

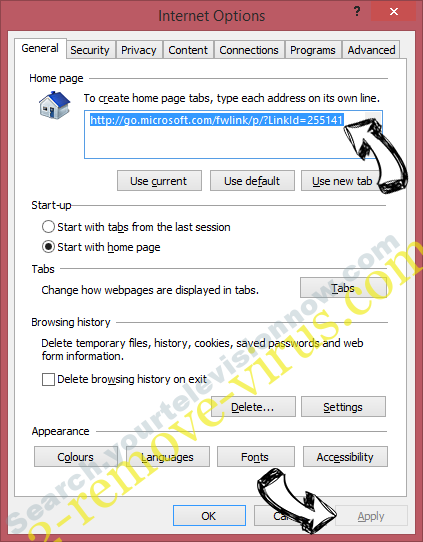
Reset your browser
- Click the Gear icon and move to Internet Options.

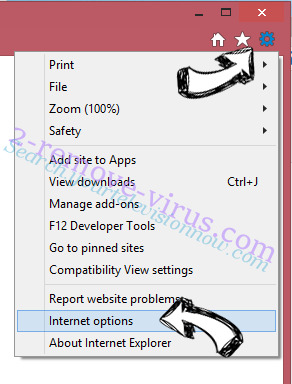
- Open the Advanced tab and press Reset.

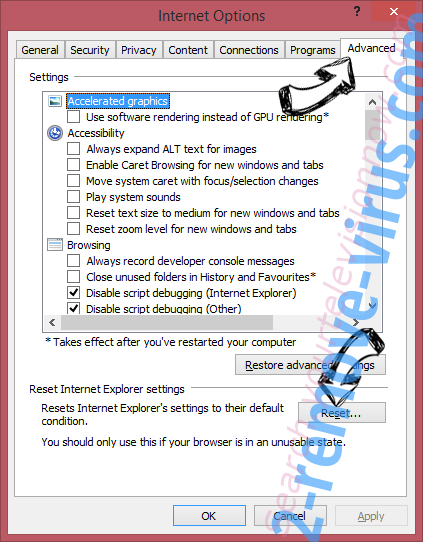
- Choose Delete personal settings and pick Reset one more time.

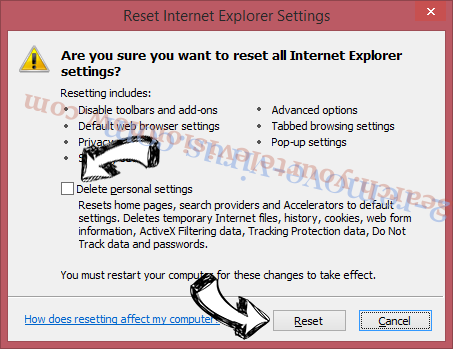
- Tap Close and leave your browser.

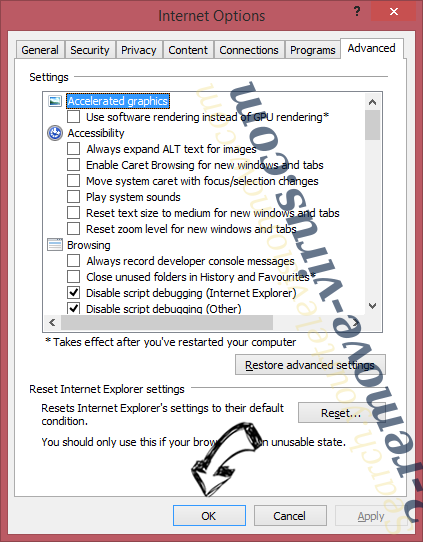
- If you were unable to reset your browsers, employ a reputable anti-malware and scan your entire computer with it.
Erase FindIt-All browser hijacker from Google Chrome
- Access menu (top right corner of the window) and pick Settings.

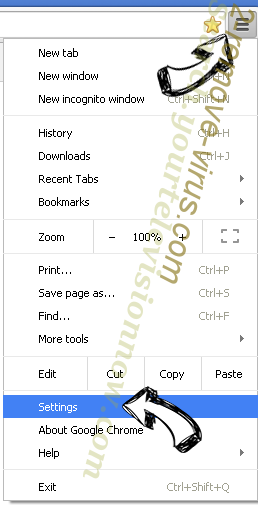
- Choose Extensions.

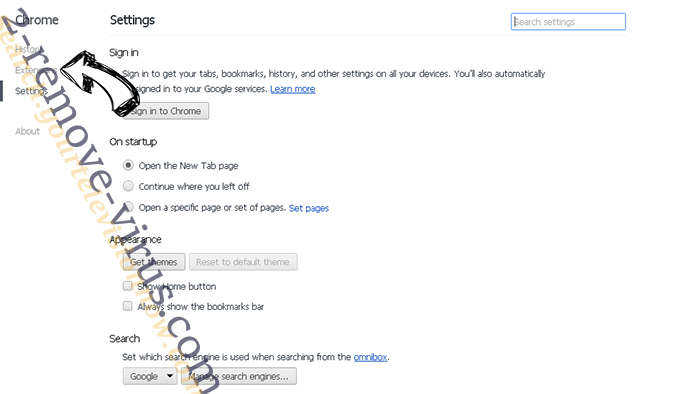
- Eliminate the suspicious extensions from the list by clicking the Trash bin next to them.

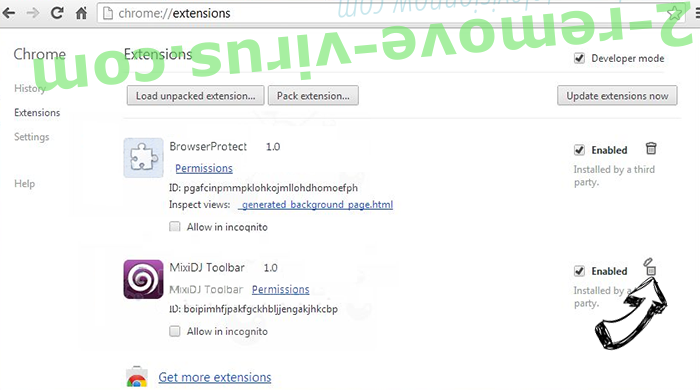
- If you are unsure which extensions to remove, you can disable them temporarily.

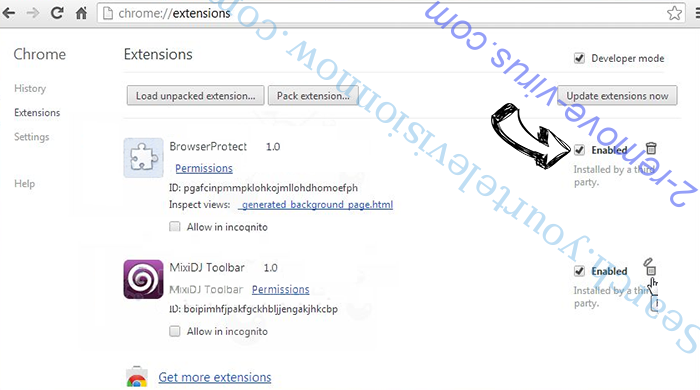
Reset Google Chrome homepage and default search engine if it was hijacker by virus
- Press on menu icon and click Settings.

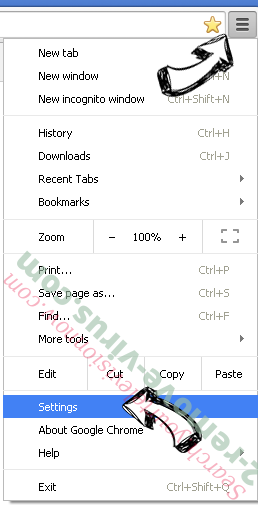
- Look for the “Open a specific page” or “Set Pages” under “On start up” option and click on Set pages.

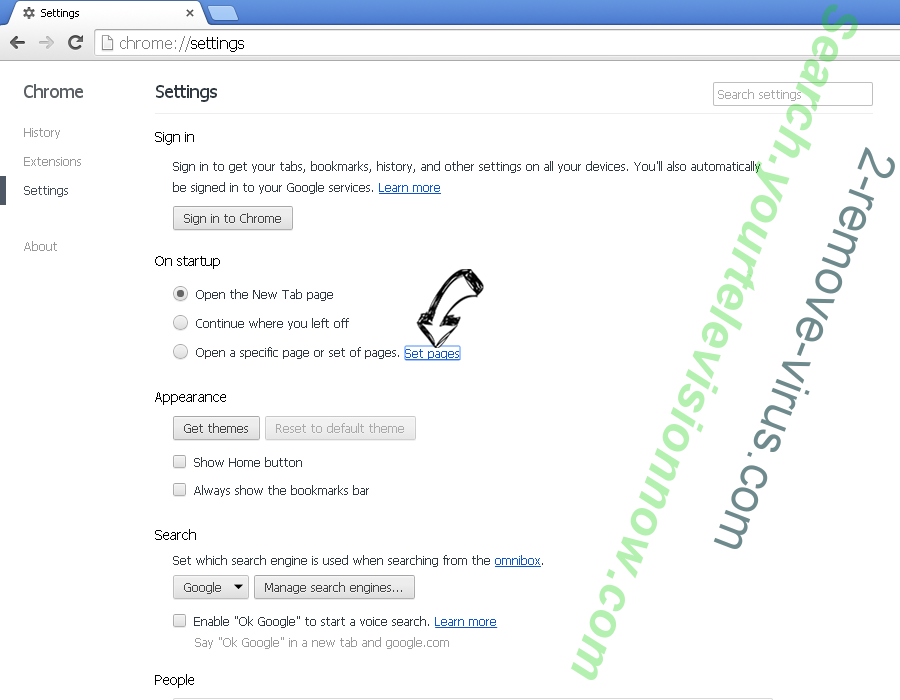
- In another window remove malicious search sites and enter the one that you want to use as your homepage.

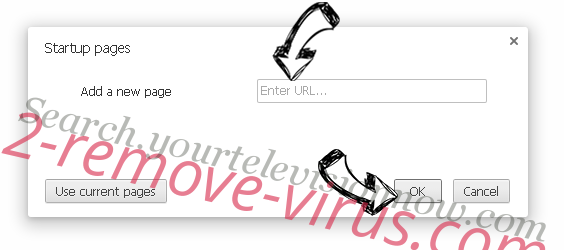
- Under the Search section choose Manage Search engines. When in Search Engines..., remove malicious search websites. You should leave only Google or your preferred search name.

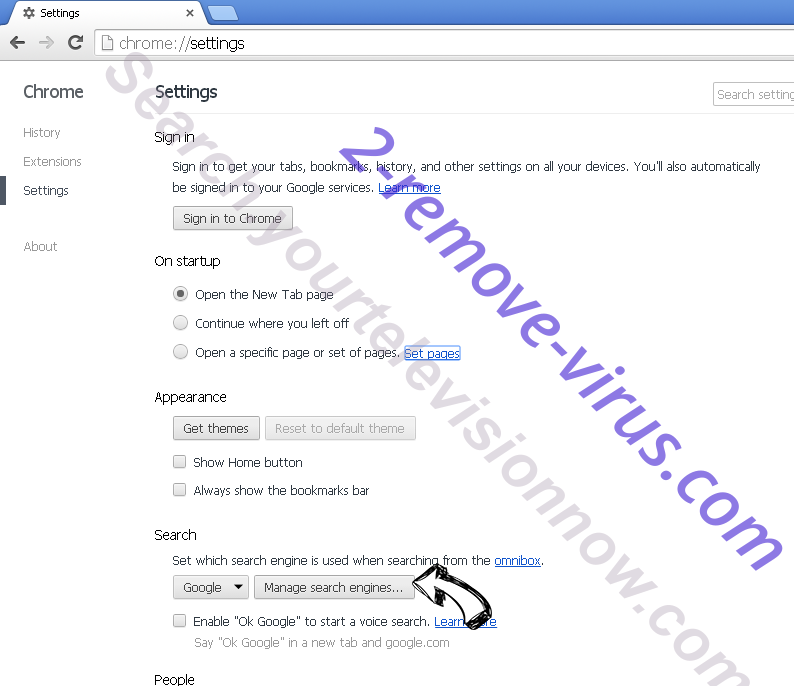

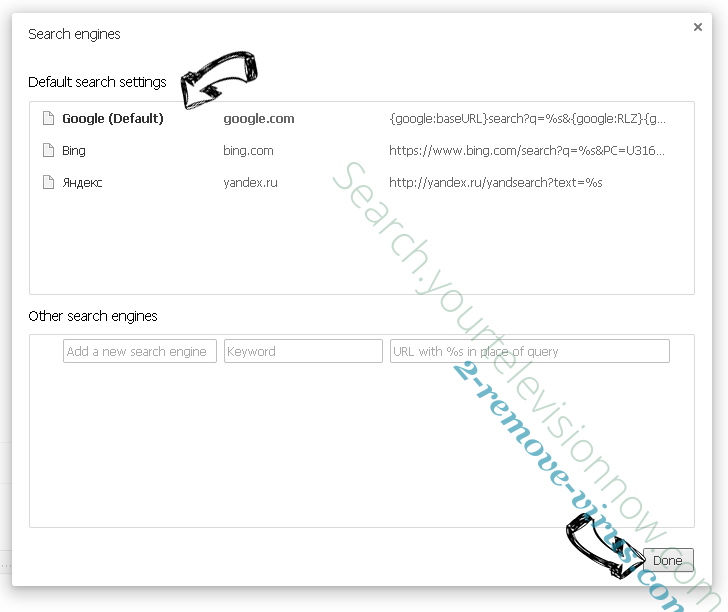
Reset your browser
- If the browser still does not work the way you prefer, you can reset its settings.
- Open menu and navigate to Settings.

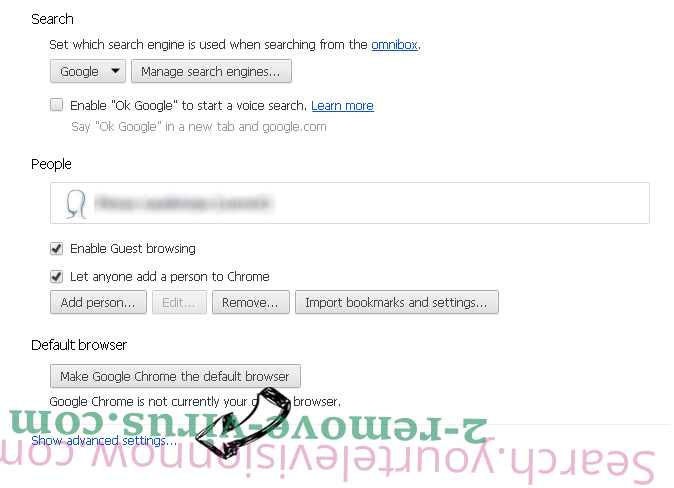
- Press Reset button at the end of the page.

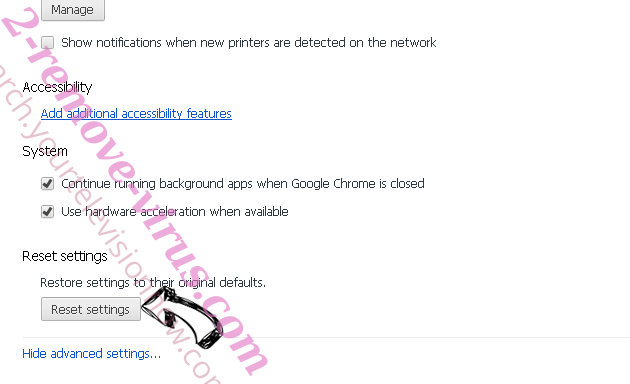
- Tap Reset button one more time in the confirmation box.

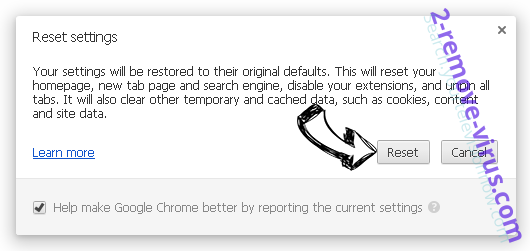
- If you cannot reset the settings, purchase a legitimate anti-malware and scan your PC.
Remove FindIt-All browser hijacker from Mozilla Firefox
- In the top right corner of the screen, press menu and choose Add-ons (or tap Ctrl+Shift+A simultaneously).

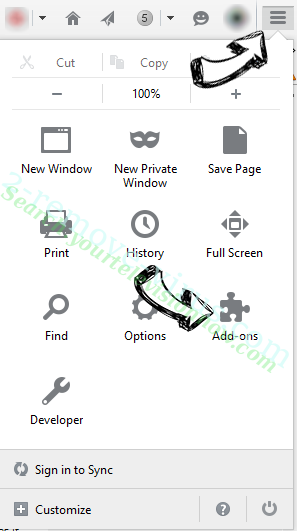
- Move to Extensions and Add-ons list and uninstall all suspicious and unknown entries.

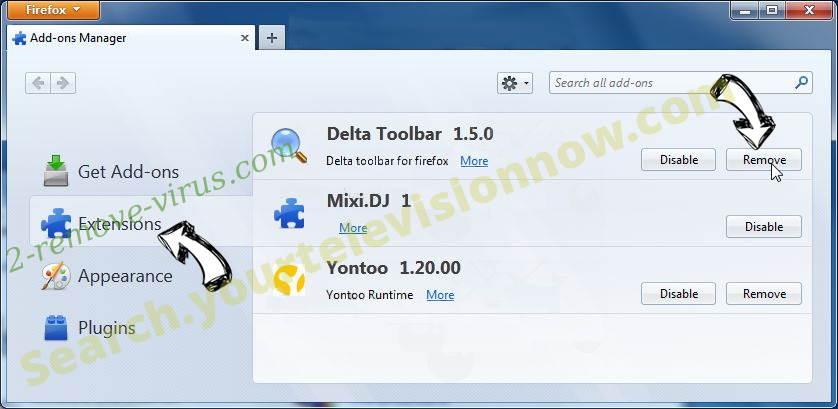
Change Mozilla Firefox homepage if it was changed by virus:
- Tap on the menu (top right corner), choose Options.

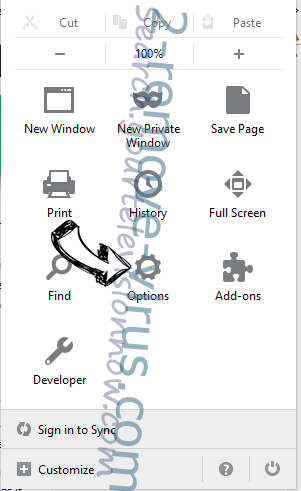
- On General tab delete malicious URL and enter preferable website or click Restore to default.

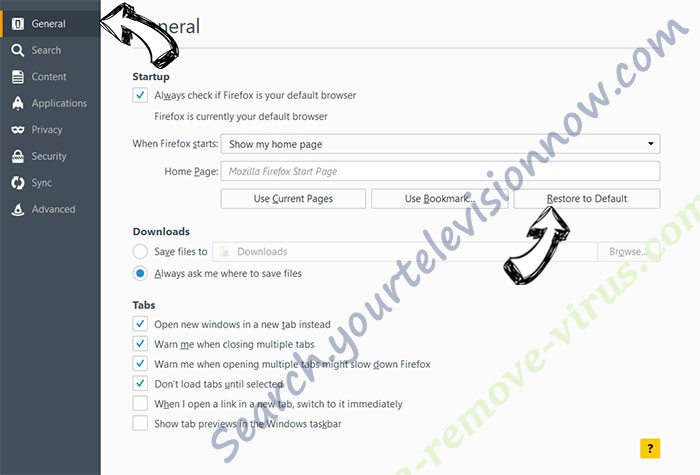
- Press OK to save these changes.
Reset your browser
- Open the menu and tap Help button.

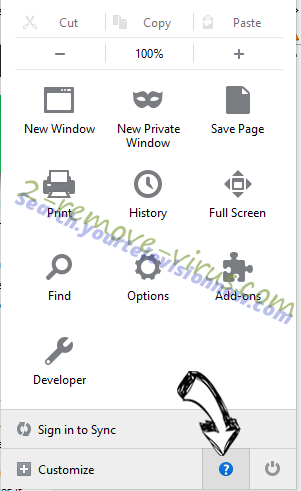
- Select Troubleshooting Information.

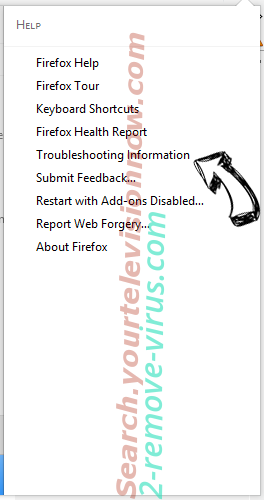
- Press Refresh Firefox.

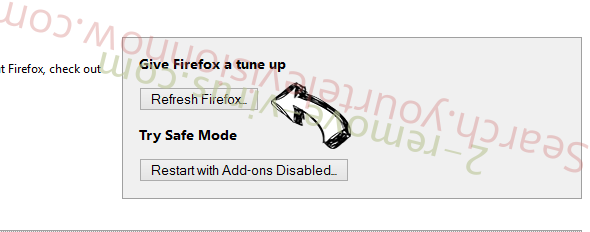
- In the confirmation box, click Refresh Firefox once more.

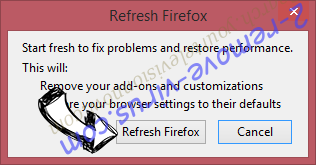
- If you are unable to reset Mozilla Firefox, scan your entire computer with a trustworthy anti-malware.
Uninstall FindIt-All browser hijacker from Safari (Mac OS X)
- Access the menu.
- Pick Preferences.

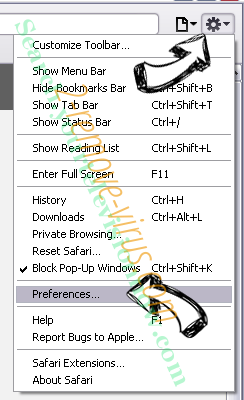
- Go to the Extensions Tab.

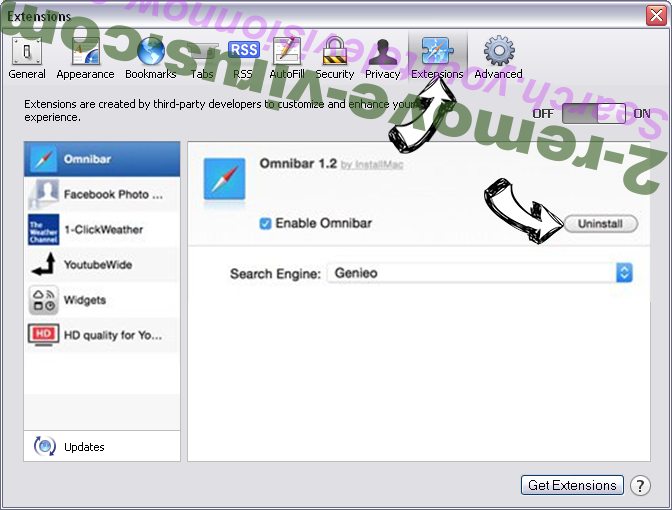
- Tap the Uninstall button next to the undesirable FindIt-All browser hijacker and get rid of all the other unknown entries as well. If you are unsure whether the extension is reliable or not, simply uncheck the Enable box in order to disable it temporarily.
- Restart Safari.
Reset your browser
- Tap the menu icon and choose Reset Safari.

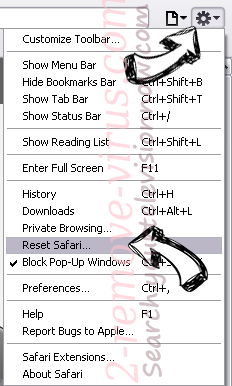
- Pick the options which you want to reset (often all of them are preselected) and press Reset.

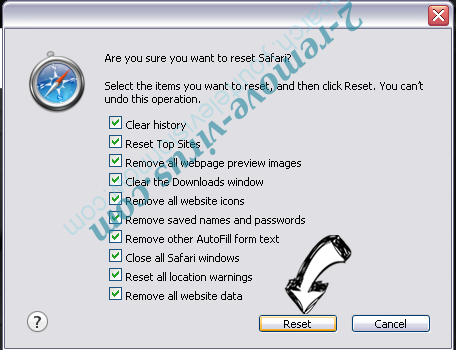
- If you cannot reset the browser, scan your whole PC with an authentic malware removal software.
Site Disclaimer
2-remove-virus.com is not sponsored, owned, affiliated, or linked to malware developers or distributors that are referenced in this article. The article does not promote or endorse any type of malware. We aim at providing useful information that will help computer users to detect and eliminate the unwanted malicious programs from their computers. This can be done manually by following the instructions presented in the article or automatically by implementing the suggested anti-malware tools.
The article is only meant to be used for educational purposes. If you follow the instructions given in the article, you agree to be contracted by the disclaimer. We do not guarantee that the artcile will present you with a solution that removes the malign threats completely. Malware changes constantly, which is why, in some cases, it may be difficult to clean the computer fully by using only the manual removal instructions.