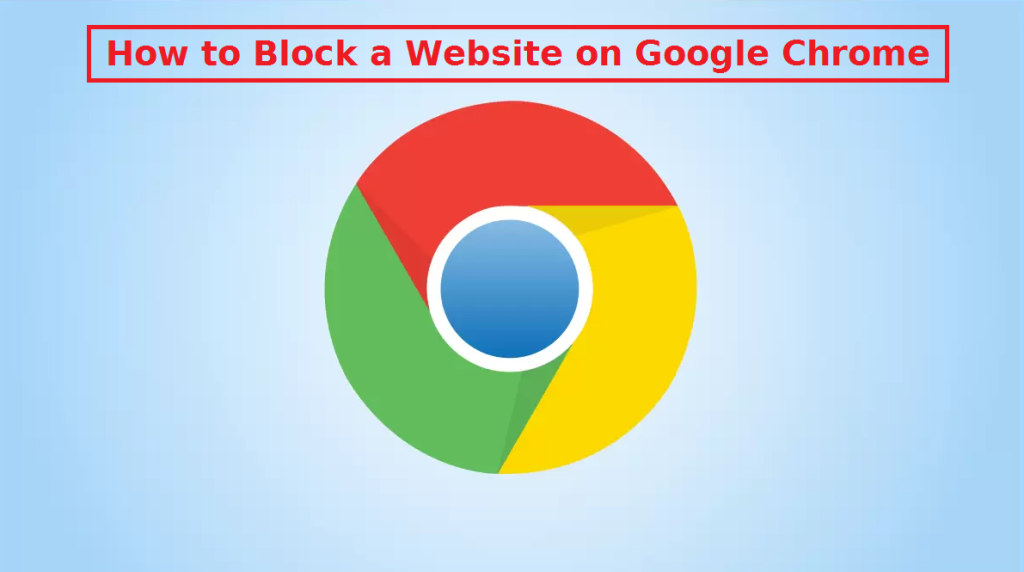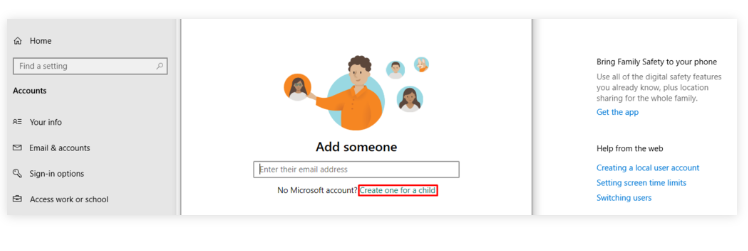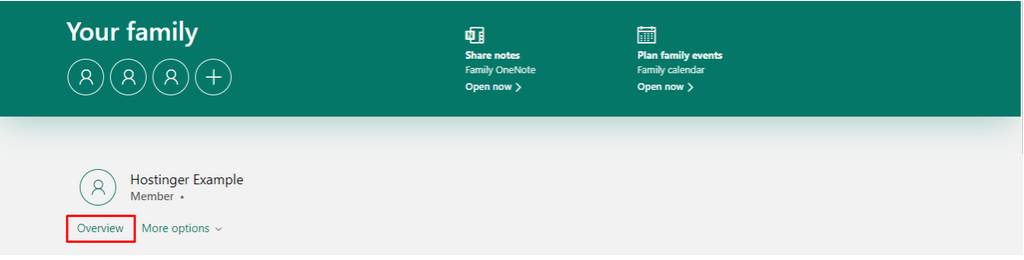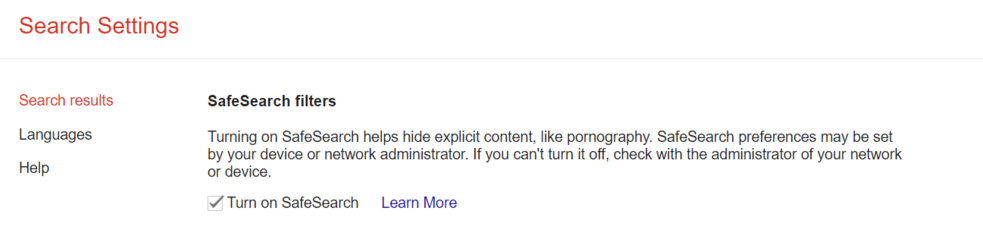Por uma razão ou outra, os usuários podem ter a necessidade de bloquear um determinado site. Sejam os pais que querem proteger seus filhos de sites prejudiciais ou se os usuários desejam aumentar sua produtividade criando um sistema para impedi-los de visitar determinados sites, bloquear um site Google Chrome não é particularmente difícil. Existem várias maneiras de fazer isso, incluindo o uso de extensões especiais e controles parentais incorporados. Abaixo, você encontrará os métodos mais fáceis para bloquear sites em Google Chrome .
Windows
Veja como você pode bloquear um site no Google Chrome Windows.
Use uma extensão
De longe, a maneira mais fácil de bloquear certos sites Google Chrome é usar uma Chrome extensão projetada especificamente para este fim. Existem várias grandes extensões que os usuários podem escolher, mas uma que particularmente gostamos é o BlockSite. É uma das extensões mais populares deste tipo, e pode ser facilmente baixado da Chrome loja web. 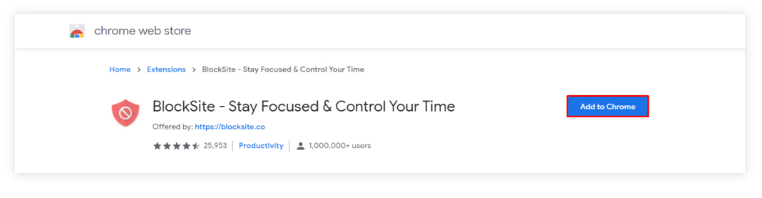
- Digite chrome .google.com/webstore/category/extensions na barra de endereços para acessar a Chrome loja web.
- Digite o nome da extensão (por exemplo, BlockSite), clique na extensão, pressione “Adicionar Chrome “, e depois “Adicionar extensão”.
- Quando terminar o download, a extensão estará pronta para uso.
Configuração da extensão BlockSite:
- Em Chrome , clique no ícone Extensões (a peça do quebra-cabeça), clique nos três pontos e selecione Opções.
- Na guia Sites de blocos, digite o endereço da Web de um site que precisa ser bloqueado e clique em “Adicionar item”.
- Uma vez que um site é bloqueado, a extensão exibirá uma página de bloco ao tentar acessá-la.
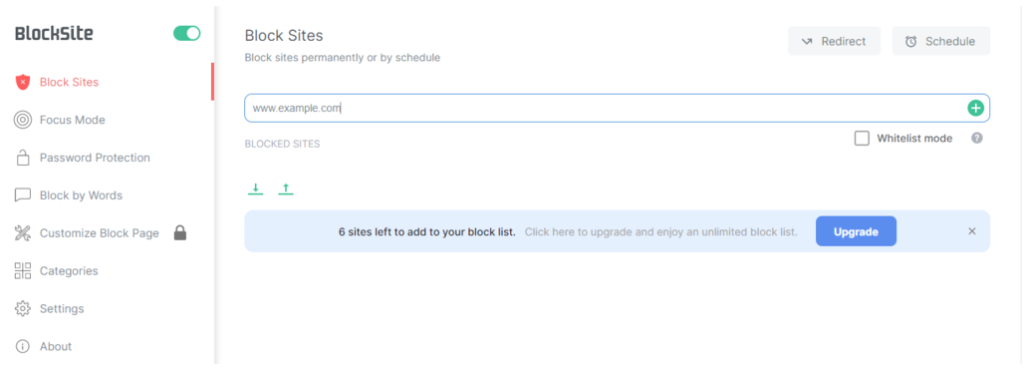 Alternativamente, também é possível bloquear um site ao visitá-lo.
Alternativamente, também é possível bloquear um site ao visitá-lo.
- Visite o site que pretende bloquear, clique no ícone do quebra-cabeça, pressione a extensão BlockSite e clique em “Bloquear este site”.
A versão gratuita desta extensão permite que os usuários bloqueiem até 6 sites. Para bloquear mais, é necessário comprar uma assinatura.
Para usuários que desejam usar o BlockSite por razões de produtividade, há um recurso do Focus Mode que bloqueia sites apenas temporariamente. Os usuários podem configurar um temporizador para quando os sites seriam inacessíveis.
Use controles parentais
Os usuários podem fazer uso dos controles parentais incorporados se quiserem bloquear sites para impedir que seus filhos sejam expostos a determinados conteúdos.
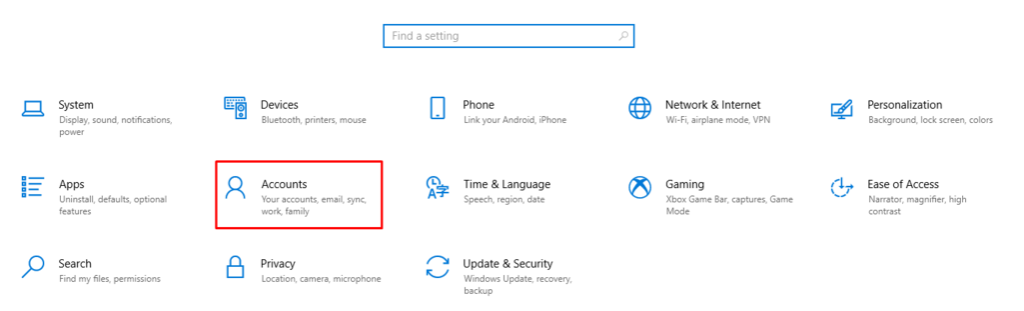 Para configurar os controles parentais incorporados no Windows 10, use as instruções abaixo:
Para configurar os controles parentais incorporados no Windows 10, use as instruções abaixo:
- Configurações > do menu do Windows -> Contas.
- Família e outros usuários – > Adicione um membro da família -> Crie um para uma criança.
- Vá para a página da sua conta da Microsoft
- Acesse a conta da nova criança, clique em Visão geral e, em seguida, filtros de conteúdo.
-

- Em sites bloqueados, digite o endereço web do site que deseja bloquear e clique no ícone mais.
- Insira todos os sites que deseja bloquear da mesma forma.
Uma vez que os sites tenham sido bloqueados, qualquer que seja o uso dos usuários do navegador, eles não poderão acessá-los.
Ativar SafeSearch
Google Chrome também tem um recurso SafeSearch que bloqueia conteúdo explícito. No entanto, vale a pena mencionar que esse recurso só bloqueará resultados explícitos de pesquisa no Google. Para habilitar o SafeSearch, digite google.com/safesearch na barra de endereços da sua Chrome ‘s’s address e alterne no filtro de resultados explícitos.
Site Disclaimer
2-remove-virus.com is not sponsored, owned, affiliated, or linked to malware developers or distributors that are referenced in this article. The article does not promote or endorse any type of malware. We aim at providing useful information that will help computer users to detect and eliminate the unwanted malicious programs from their computers. This can be done manually by following the instructions presented in the article or automatically by implementing the suggested anti-malware tools.
The article is only meant to be used for educational purposes. If you follow the instructions given in the article, you agree to be contracted by the disclaimer. We do not guarantee that the artcile will present you with a solution that removes the malign threats completely. Malware changes constantly, which is why, in some cases, it may be difficult to clean the computer fully by using only the manual removal instructions.