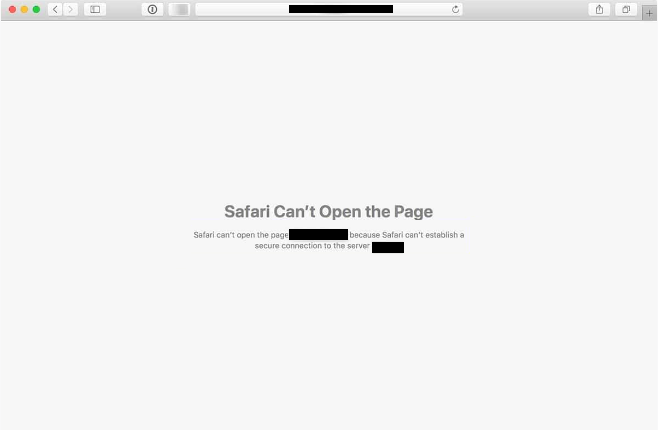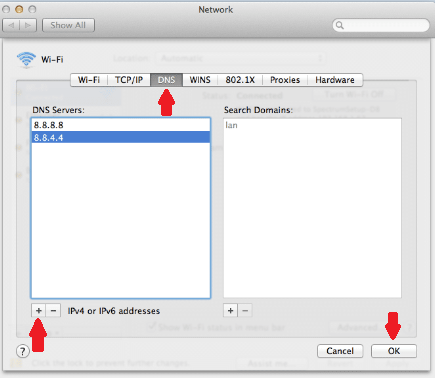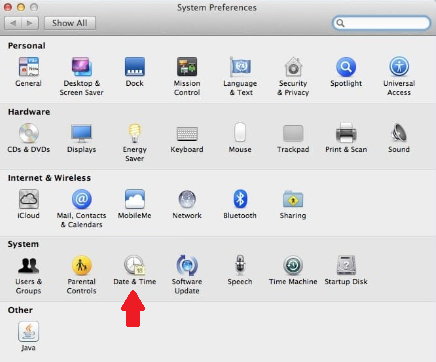Podczas przeglądania za pomocą przeglądarki Safari na komputerze Mac możesz w końcu natknąć się na błąd „Safari nie może ustanowić bezpiecznego połączenia”. W niektórych przypadkach tylko jedna witryna może być dotknięta tym błędem.
Radzenie sobie z nim może być frustrującym błędem, ponieważ może zostać wywołane z kilku powodów. Tylko Ty możesz dowiedzieć się, co jest tego przyczyną w Twoim przypadku, dlatego zalecamy wypróbowanie wszystkich wymienionych rozwiązań błędów „Safari nie może ustanowić bezpiecznego połączenia”, dopóki nie natkniesz się na taki, który działa.
Czyszczenie danych przeglądarki
W niektórych przypadkach błąd „Safari nie może ustanowić bezpiecznego połączenia” może być spowodowany nieaktualnymi informacjami witryny. Najszybszym sposobem sprawdzenia jest wyczyszczenie pamięci podręcznej przeglądarki. Pamiętaj, że postępowanie zgodnie z podanymi instrukcjami spowoduje usunięcie wszystkich danych przeglądania, w tym historii.
1. Otwórz Safari.
2. Kliknij „Safari” w menu u góry, wybierz „Preferencje”, a następnie kliknij „Prywatność”.
3. W sekcji „Pliki cookie i dane witryny” kliknij „Usuń wszystkie dane witryny”.
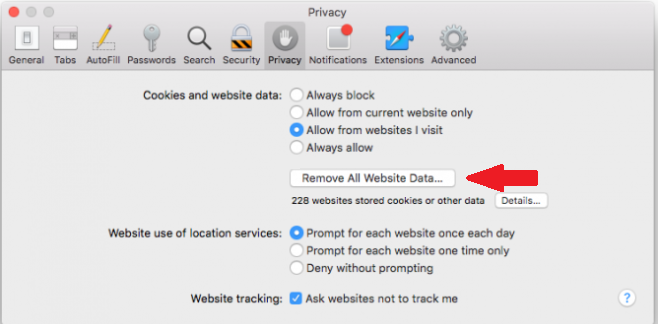
4. Kliknij „Historia” w menu u góry i kliknij „Wyczyść historię”.
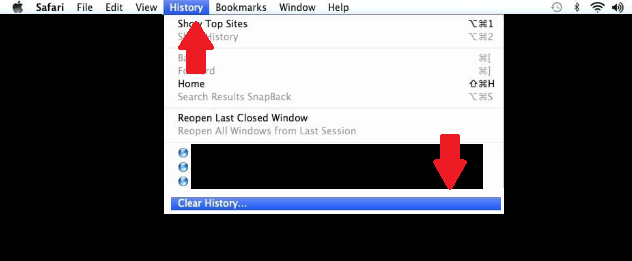
Spowoduje to wyczyszczenie wszystkich danych przeglądania. Spróbuj uzyskać dostęp do witryny z błędem „Safari nie może nawiązać bezpiecznego połączenia”, aby sprawdzić, czy to rozwiązało problem.
Zmienianie ustawień DNS
Jeśli wyczyszczenie danych przeglądania nie rozwiązało problemu, zmiana ustawień DNS może załatwić sprawę. DNS (Domain Name System) jest zasadniczo jak książka telefoniczna Internetu. Zamienia nazwy domen w adresy IP, których przeglądarki następnie używają do ładowania stron internetowych. Jeśli wystąpią problemy z ustawieniami DNS, może to bardzo dobrze wywołać błąd „Safari nie może ustanowić bezpiecznego połączenia”.
Aby zmienić ustawienia DNS, wykonaj następujące instrukcje:
1. Otwórz Preferencje systemowe i kliknij Sieć.
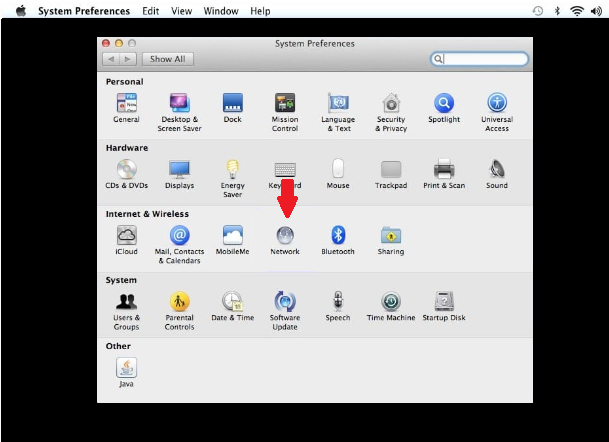 cyfra arabska. W oknie Sieć kliknij „Zaawansowane”, a następnie otwórz kartę „DNS”.
cyfra arabska. W oknie Sieć kliknij „Zaawansowane”, a następnie otwórz kartę „DNS”.
3. Usuń serwery DNS, klikając przycisk „-„.
4. Kliknij „+” i wpisz „8.8.8.8”.
5. Kliknij „+” i wpisz „8.8.4.4”.
6. Kliknij „OK”.
7. Uruchom ponownie przeglądarkę i sprawdź, czy błąd „Safari nie może nawiązać bezpiecznego połączenia” został naprawiony.
Odinstalowywanie/wyłączanie rozszerzeń przeglądarki
Możliwe, że rozszerzenie powoduje konflikt z przeglądarką Safari, powodując błąd „Safari nie może ustanowić bezpiecznego połączenia”. W większości przypadków to rozszerzenia związane z programem antywirusowym lub bezpieczeństwem wywołują ten błąd. Jeśli powyższe rozwiązania nie rozwiązały problemu, spróbuj wyłączyć rozszerzenia jeden po drugim, aby sprawdzić, czy to rozwiąże problem.
1. Otwórz safari → preferencje → rozszerzenia.
2. Wybierz rozszerzenie i kliknij „Odinstaluj”.
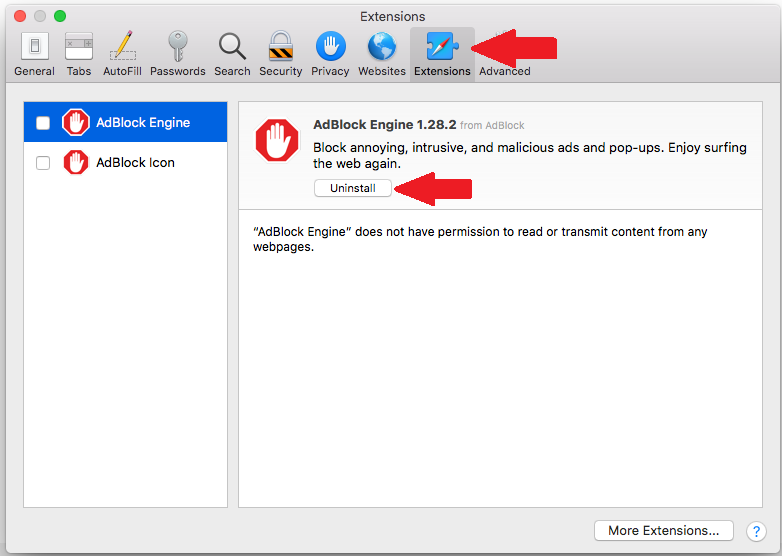 Usuwaj rozszerzenia jeden po drugim, aż pojawi się błąd „Safari nie może ustanowić bezpiecznego połączenia”.
Usuwaj rozszerzenia jeden po drugim, aż pojawi się błąd „Safari nie może ustanowić bezpiecznego połączenia”.
Sprawdź datę i godzinę
Może się to wydawać całkowicie niepowiązane, ale posiadanie nieprawidłowej daty i godziny na komputerze Mac może powodować problemy z Safari, w tym błąd „Safari nie może ustanowić bezpiecznego połączenia”. Jest to dość prosty problem do naprawienia.
1. Otwórz Preferencje systemowe i kliknij „Data i godzina”.
2. Kliknij ikonę kłódki i wprowadź hasło.
3. Zaznacz pole „Ustaw datę i godzinę automatycznie”, jeśli nie jest zaznaczone.
Jeśli nieprawidłowa data i godzina spowodowały błąd „Safari nie może ustanowić bezpiecznego połączenia”, powinno to rozwiązać problem.
Ustawianie pęku kluczy tak, aby ufał certyfikatowi
Możliwe, że przyczyną błędu „Safari nie może ustanowić bezpiecznego połączenia” jest to, że Safari nie ufa certyfikatowi witryny, a tym samym odmawia otwarcia witryny, aby Cię chronić. Jeśli masz absolutną pewność, że witryna jest bezpieczna, możesz wymusić zaufanie do certyfikatu w pęku kluczy, omijając w ten sposób blokadę Safari.
1. Otwórz Finder → Aplikacje → narzędzia → dostęp do pęku kluczy.
2. Przejdź do „System”, a następnie „Wszystkie przedmioty”.
3. Znajdź witrynę, którą próbujesz odwiedzić, i kliknij ją dwukrotnie.
4. Z menu rozwijanych w sekcji „Zaufanie” wybierz „Zawsze ufaj”.
Wyłączanie protokołu IPv6
Przed wykonaniem tego kroku, jeśli to możliwe, spróbuj uzyskać dostęp do witryny za pomocą innej sieci Wi-Fi, aby sprawdzić, czy możesz uzyskać do niej dostęp bez problemu. Jeśli witryna ładuje się normalnie w innej sieci Wi-Fi, spróbuj wyłączyć protokół IPv6.
1. Otwórz Preferencje systemowe → Sieć.
2. Kliknij kartę „TCP/IP”.
3. Z menu rozwijanego Konfiguruj IPv6 wybierz „Ręcznie”.
4. Kliknij „OK”.