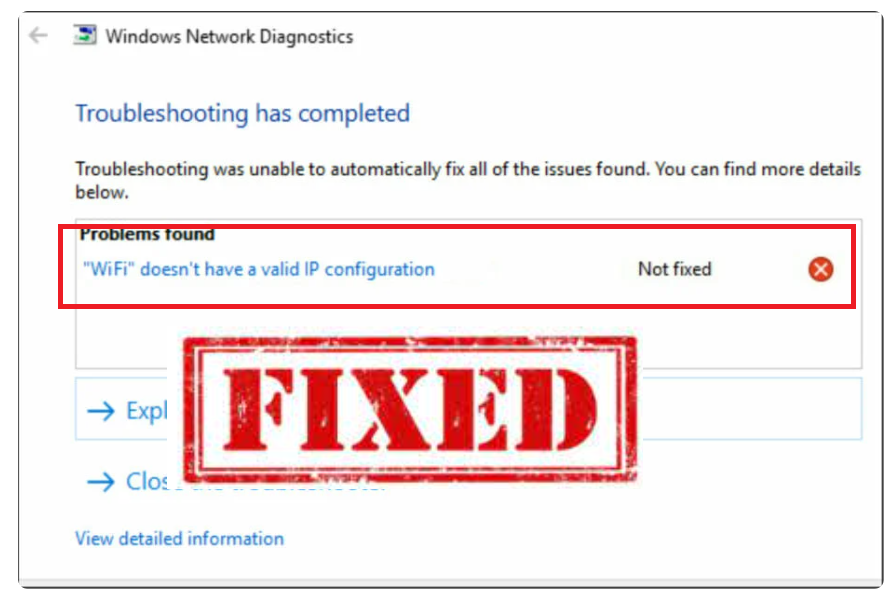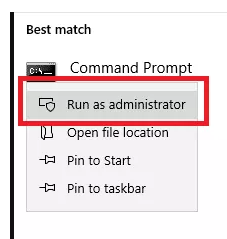Błąd „WiFi nie ma prawidłowej konfiguracji IP” może być jednym z najbardziej frustrujących problemów, jakie możesz napotkać. Istnieje kilka powodów, dla których możesz zobaczyć błąd „WiFi nie ma prawidłowej konfiguracji IP”, w tym nieprawidłowe ustawienia sieciowe, problemy z siecią pochodzące ze strony operatora sieci, wadliwa sieć, problemy ze sprzętem itp.
Poniżej znajdują się potencjalne poprawki 6 dla błędu „WiFi nie ma prawidłowej konfiguracji IP”.
Odnów swój adres IP
Jednym z najprostszych potencjalnych rozwiązań problemu „WiFi nie ma prawidłowej konfiguracji IP” jest zwolnienie/odnowienie adresu IP. Postępuj zgodnie z poniższymi instrukcjami, jeśli nie wiesz, jak to zrobić.
- W wyszukiwarce systemu Windows wpisz „Wiersz polecenia”, kliknij go prawym przyciskiem myszy i kliknij „Uruchom jako administrator”.
- W oknie Wiersz polecenia skopiuj-wklej polecenie ipconfig /release i naciśnij Enter.
- Copy-past ipconfig /renew i naciśnij Enter.
- Zamknij wiersz polecenia i uruchom ponownie komputer.
Resetowanie ustawień TCP/IP
Inną nieskomplikowaną potencjalną poprawką jest zresetowanie ustawień TCP/IP. Postępuj zgodnie z poniższymi instrukcjami, jeśli nie wiesz, jak to zrobić.
- W wyszukiwarce systemu Windows wpisz „Wiersz polecenia”, kliknij go prawym przyciskiem myszy i kliknij „Uruchom jako administrator”.
- W oknie Wiersza polecenia skopiuj i wklej netsh winsock reset i naciśnij Enter.
- Kopiuj-wklej netsh int ip reset i naciśnij Enter.
- Zamknij wiersz polecenia i uruchom ponownie komputer.
Zainstaluj ponownie sterownik karty sieci bezprzewodowej
Wadliwy sterownik sieci może spowodować błąd „WiFi nie ma prawidłowej konfiguracji IP”. Odinstalowanie sterownika karty sieci bezprzewodowej i zezwolenie systemowi Windows na jego ponowną instalację może rozwiązać problem. Postępuj zgodnie z poniższymi instrukcjami, aby odinstalować sterownik karty sieci bezprzewodowej.
- Uzyskaj dostęp do Menedżera urządzeń, wpisując „menedżer urządzeń” w wyszukiwarce systemu Windows.
- W oknie Menedżer urządzeń rozwiń „Karty sieciowe”, kliknij prawym przyciskiem myszy urządzenie bezprzewodowe i kliknij „Odinstaluj urządzenie”.
- W oknie potwierdzenia zaznacz „Usuń oprogramowanie sterownika z tego urządzenia” i kliknij „Odinstaluj”.
- Uruchom ponownie komputer. System Windows automatycznie ponownie zainstaluje domyślny sterownik sieci bezprzewodowej.
Ręczne ustawianie adresu IP
Innym rozwiązaniem jest ręczne ustawienie adresu IP. Spróbuj wykonać następujące czynności:
- Naciśnij Windows + X i kliknij Połączenia sieciowe.
- Kliknij prawym przyciskiem myszy sieć bezprzewodową i kliknij polecenie Właściwości.
- Wybierz opcję Protokół internetowy w wersji 4 (TCP/IPv4) i kliknij przycisk Właściwości.
- Kliknij „Użyj następującego adresu IP” i „Użyj następujących adresów serwerów DNS” i wypełnij pola „Adresy IP”, „Maska podsieci”, „Brama domyślna”, „Preferowany serwer DNS” i „Alternatywny serwer DNS”.
- Kliknij przycisk OK.
Odinstaluj oprogramowanie antywirusowe
Nie jest wykluczone, że oprogramowanie antywirusowe może wyzwalać błąd „WiFi nie ma prawidłowej konfiguracji IP”, zakłócając połączenie internetowe. Należy pamiętać, że jest to tylko tymczasowe rozwiązanie, ponieważ posiadanie programu antywirusowego zainstalowanego na komputerze jest bardzo ważne.
Wykonaj czysty rozruch
Możesz uruchomić komputer tylko z minimalnymi sterownikami i programami startowymi, wykonując czysty rozruch. Pomoże to ustalić, czy błąd „WiFi nie ma prawidłowej konfiguracji IP” jest spowodowany przez jakąś aplikację uniemożliwiającą połączenie z siecią.
- Naciśnij Windows + R, wpisz msconfig i naciśnij Enter.
- Na karcie Ogólne wybierz opcję Uruchamianie selektywne, usuń zaznaczenie opcji „Załaduj elementy startowe” i kliknij przycisk OK.
- Przejdź do karty Usługi, zaznacz pole „Ukryj wszystkie usługi microsoft”, kliknij „Wyłącz wszystkie” i kliknij OK.
- Przejdź do zakładki Uruchamianie i kliknij Otwórz Menedżera zadań.
- W Menedżerze zadań kliknij prawym przyciskiem myszy wszystkie włączone aplikacje i wyłącz je.
- Zamknij Menedżera zadań, kliknij Zastosuj, a następnie OK w oknie Konfiguracja systemu.
- Uruchom ponownie komputer.
Jeśli to rozwiązało problem, włącz wyłączone usługi jeden po drugim, aby określić, która z nich jest przyczyną problemu.