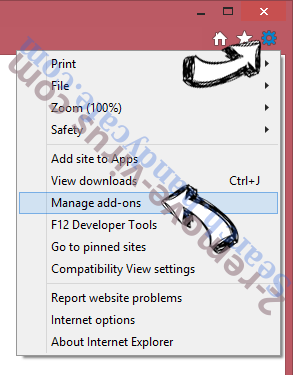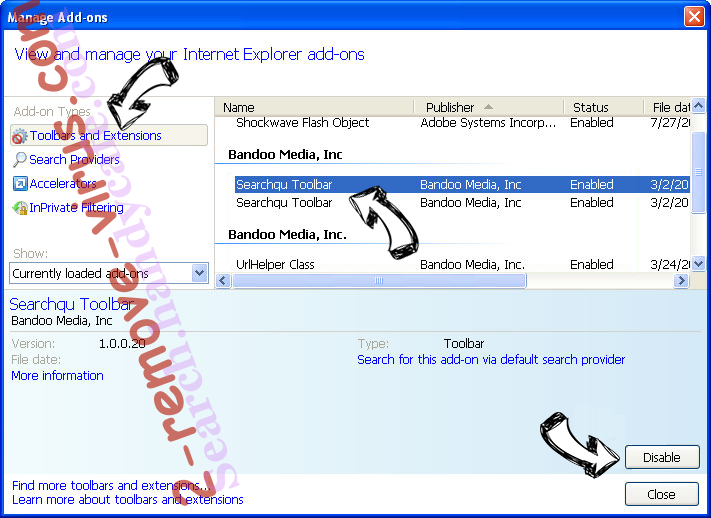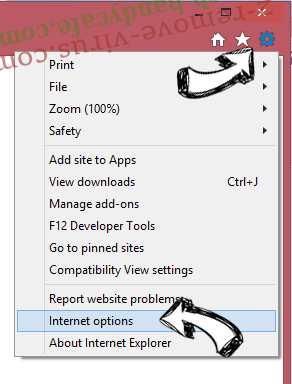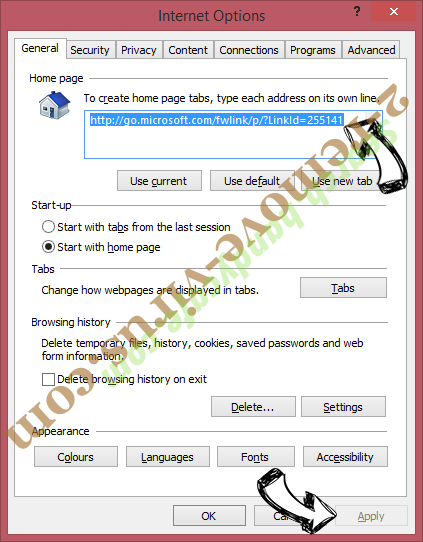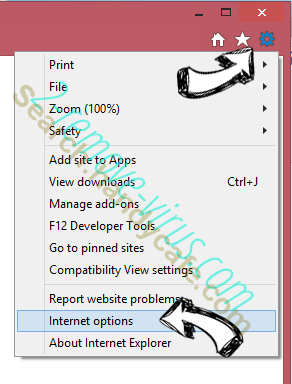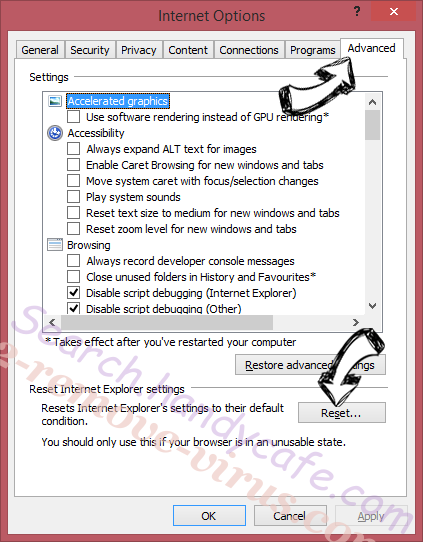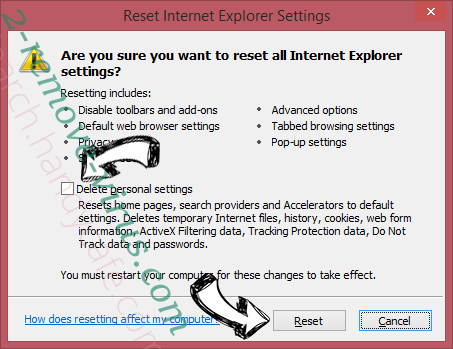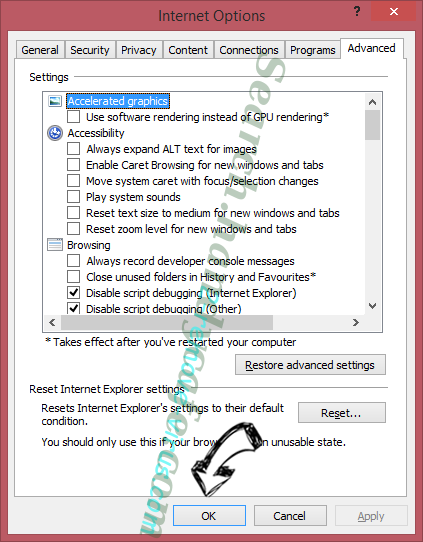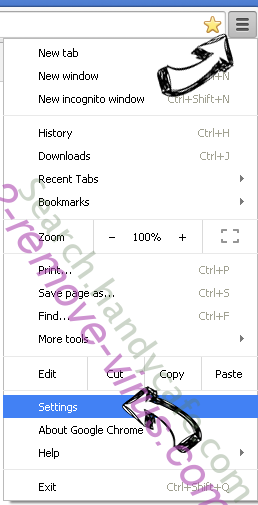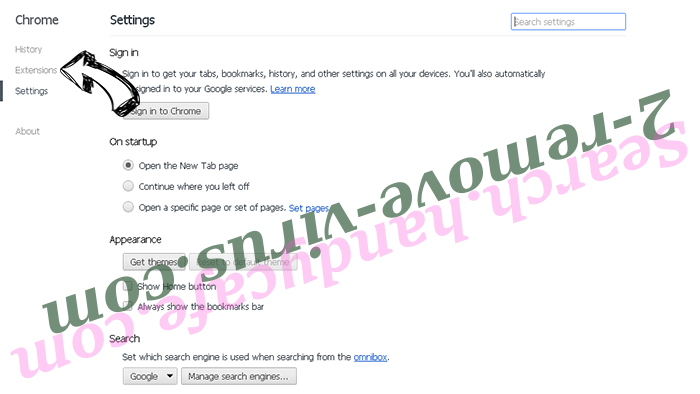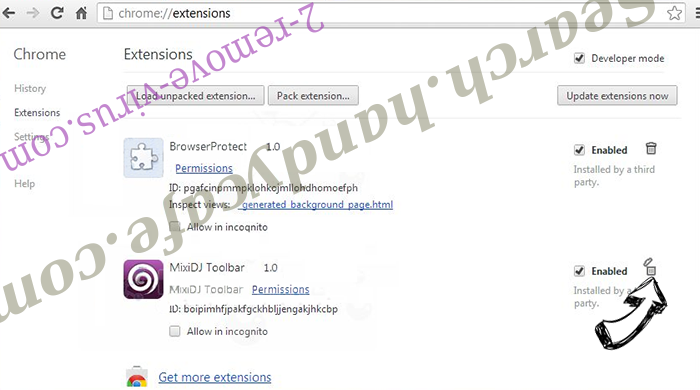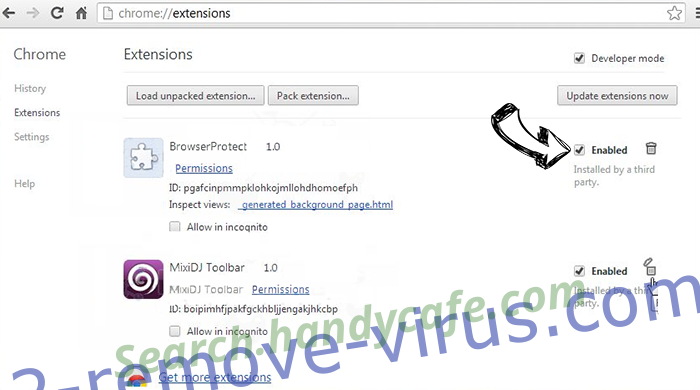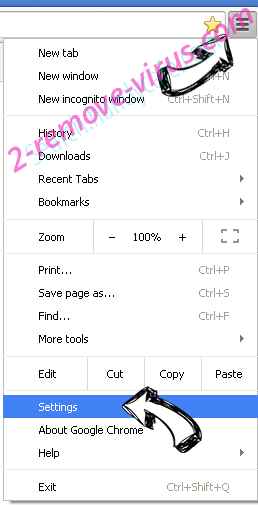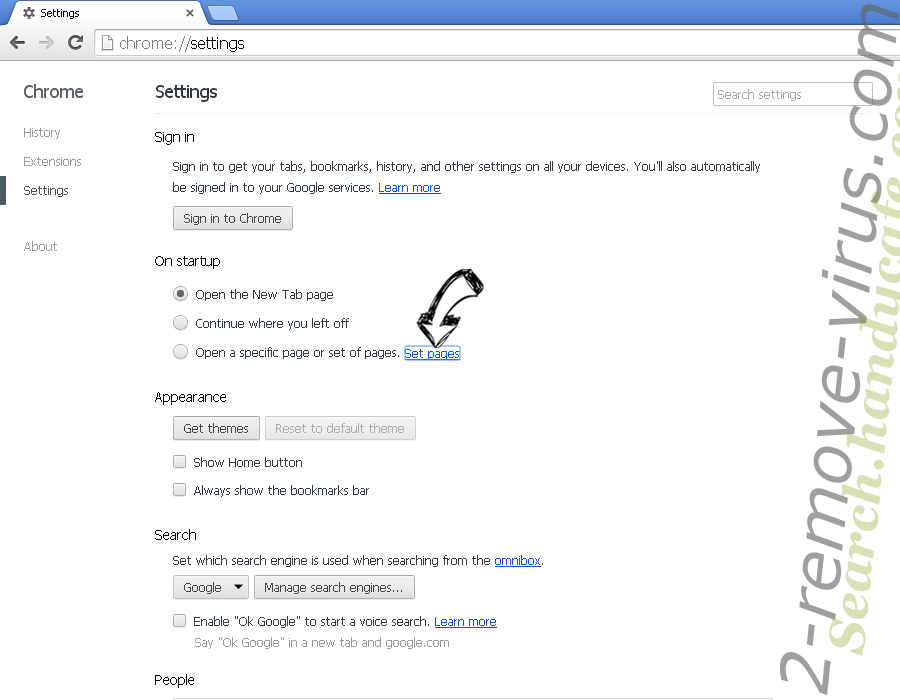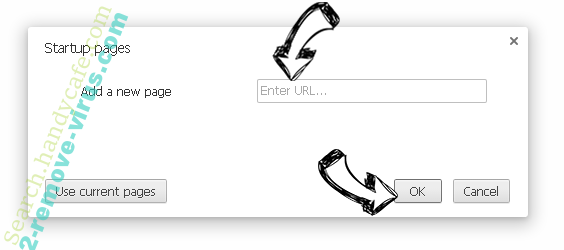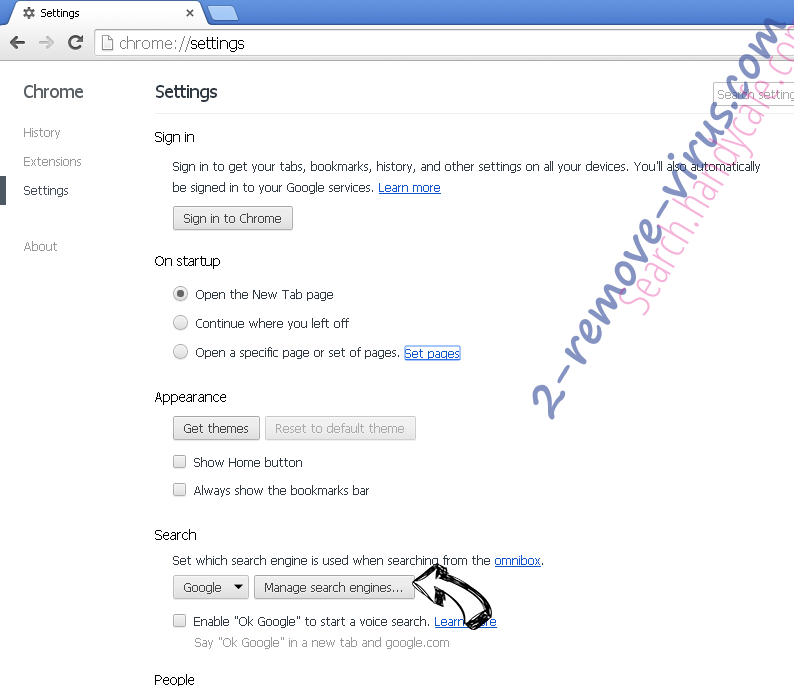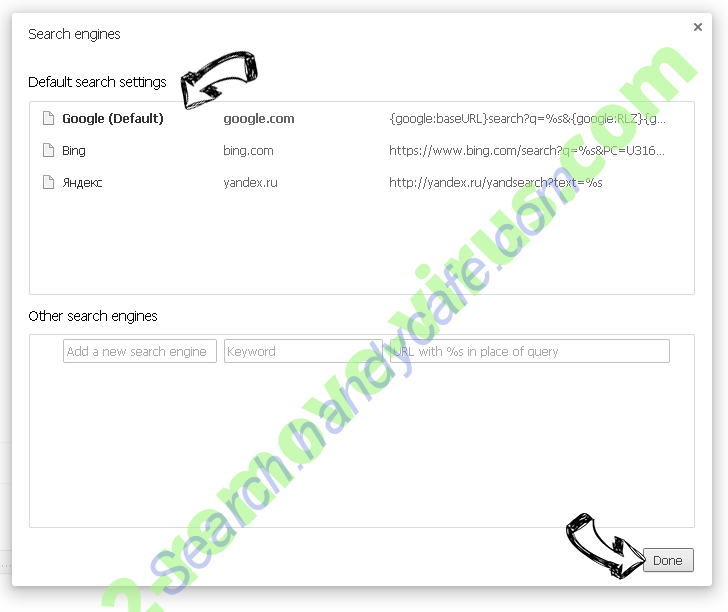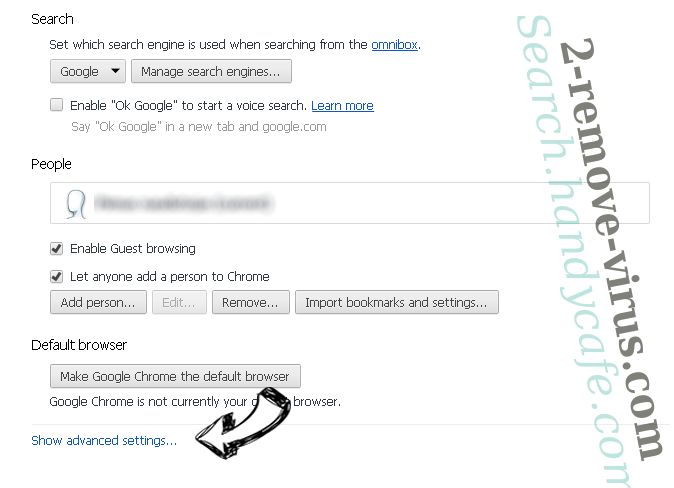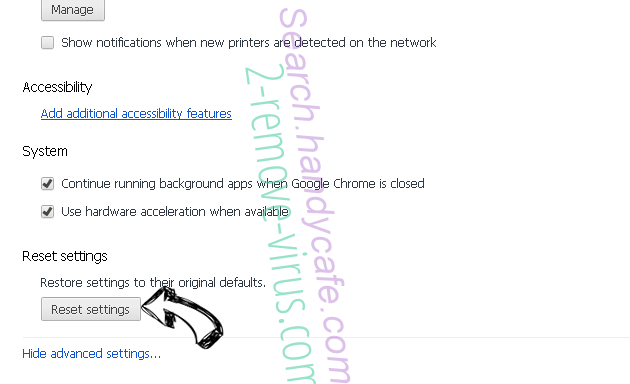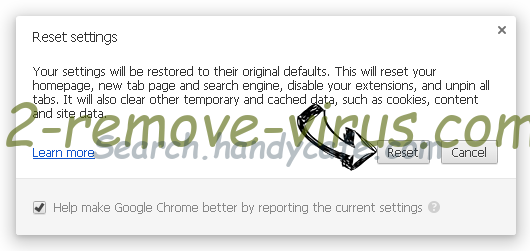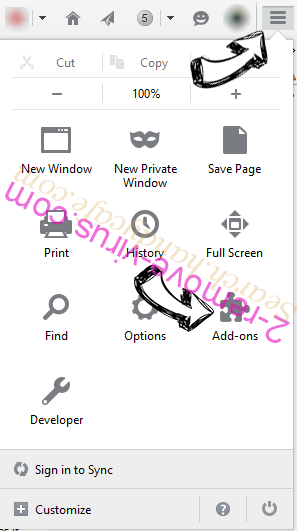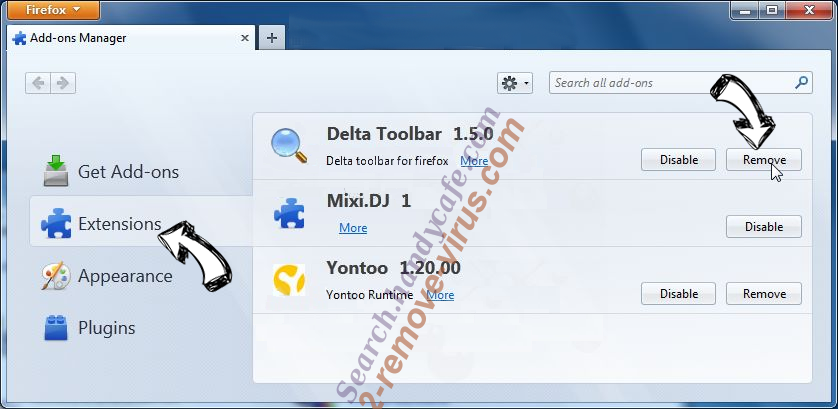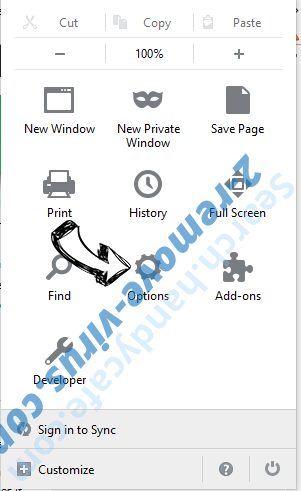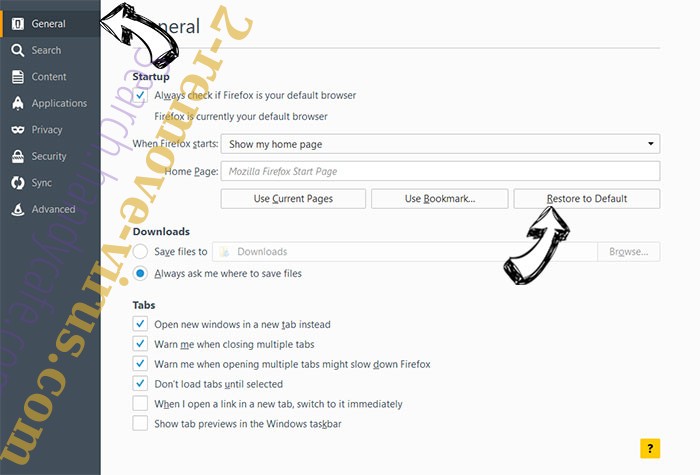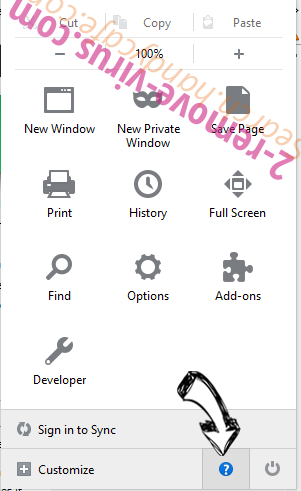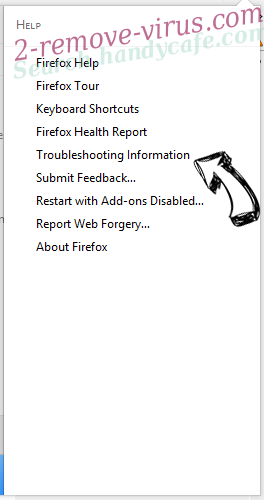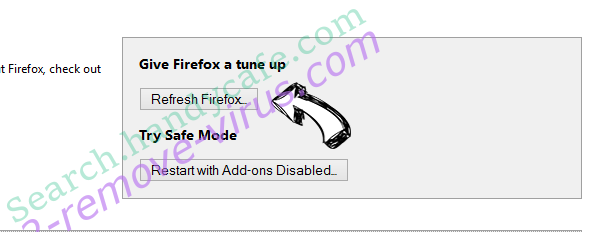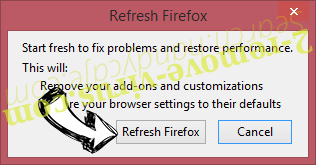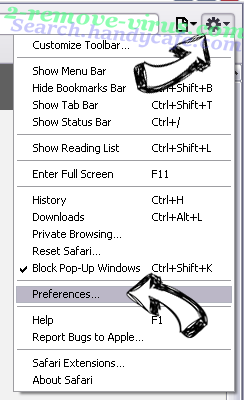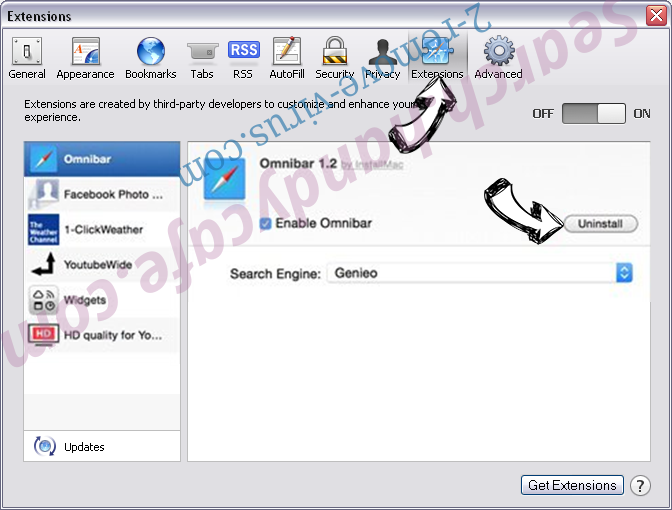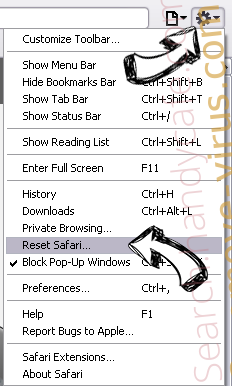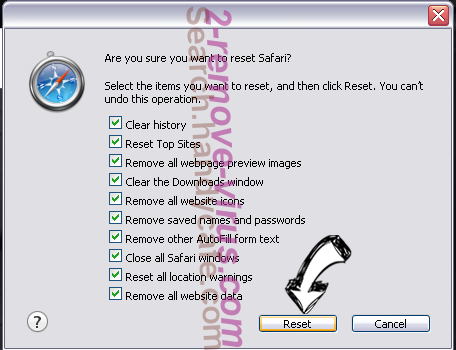Hoewel er veel van add-ons die kunnen verbeteren uw surfen op het Internet, zijn er ook degenen die het ondraaglijk kunt maken. Diverse ongewenste werkbalken, plugins en extensies kunnen invoeren van uw browser zonder uw toestemming en u te storen met commerciële inhoud of andere nutteloze gegevens. Deze toepassingen worden erger dan dat, moeilijk te beëindigen. Niet alle van hen gemakkelijk kunnen worden verwijderd en als u problemen ondervindt met het elimineren van een van de add-ons Firefox van uw browser, dit artikel kan u met dat helpen.
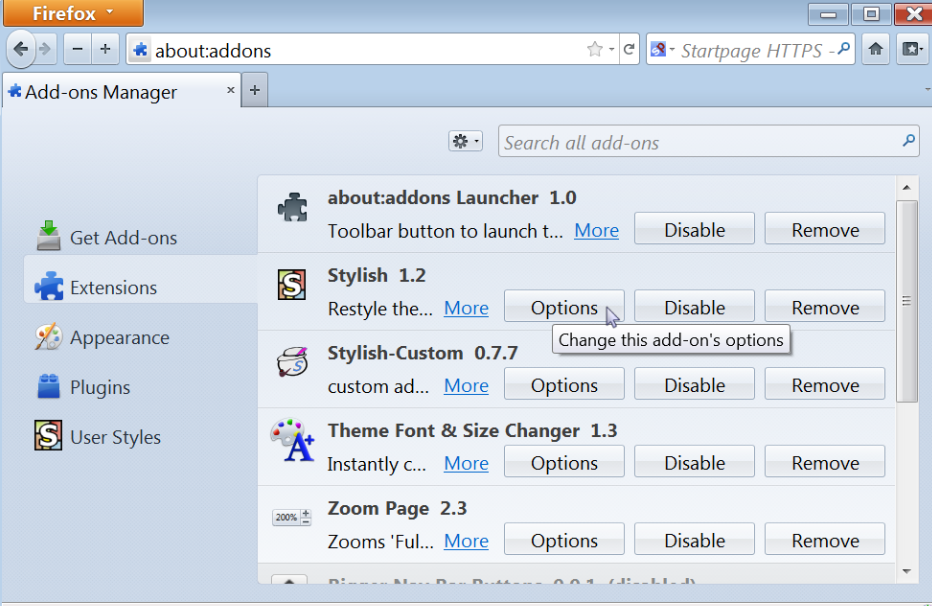
Extensies verwijderen uit Mozilla Firefox
Normaal gesproken, moet u zitten kundig voor een browserextensie verwijderen door de toegang tot de sectie extensies die u bereiken kunt door te klikken op het menu en Add-ons te kiezen. De knop verwijderen moet worden weergegeven naast het ongewenste gereedschap. Als u op het klikt, verwijdert u de extensie. Als, echter die knop grijs is, zal u moet uw browser opnieuw te starten in de veilige modus. Open het Firefox menu, klik op het vraagteken en selecteer Nieuw begin met handicap Add-ons. De knop verwijderen wordt nu weergegeven naast de ongewenste add-on.
In het geval de bovenstaande tip niet helpt, moet u proberen een verschillende tactiek om zich te ontdoen van de ongewenste verlenging. U moet de extensie handmatig verwijderen door het te verwijderen uit de map waarin het is geïnstalleerd. Om het te openen u moet drukt u op Alt + H en selecteer Probleemoplossingsinformatie. In de Toepassingsbasics sectie Klik op de knop van de map weergeven. Zodra de map opent, ziet u verschillende bestanden en mappen, waarvan sommige lastig wellicht te herkennen. Om de aanduiding van de map die overeenkomt met de ongewenste extensie, zul je gaan terug naar probleemoplossingsinformatie en controleer de sectie extensies. De ID-tekenreeks uit deze sectie naar de namen van mappen of XPI-bestanden in de map Mozilla Firefox vergelijken. Zodra u het hebt geïdentificeerd, verwijdert u de map of het bestand van de ongewenste verlenging.
Er is ook een mogelijkheid dat u te maken met een wereldwijde uitbreiding, die kan worden geïnstalleerd in elke map. Echter, het bevindt zich gewoonlijk in C:Program Files(x86) Mozilla Firefoxextensions voor 64-bits Windows-systemen of in C:Program FilesMozilla Firefoxextensions voor 32-bits besturingssysteem. Om de wereldwijde extensies verwijderen, moet u de stappen hierboven.
De laatste optie om extensies te elimineren is het gebruik van het Windows-register. De extensie informatie kan gevonden worden onder de volgende registersleutels: HKEY_CURRENT_USERSoftwareMozillaFirefoxExtensions of HKEY_LOCAL_MACHINESoftwareMozillaFirefoxExtensions. Druk op Win + R, typ “regedit” in en druk op Enter. Verplaatsen naar de toetsen te zien als de serverextensies er staan. De gepresenteerde informatie bevat het pad van de uitbreiding. Back-up van de registersleutel door te klikken op bestand en vervolgens te exporteren. Open Windows Verkenner naar de map van het ongewenste extensie. Back-up van de map en verwijder de map zowel de registersleutel te koppelen aan het. Deze methode kunt u elimineren elke extensie die vanuit de browser-interface kan niet worden verwijderd.
Het uitschakelen van een extensie of thema zal uitschakelen zonder het te verwijderen:
- Klik op de menuknop nieuwe Fx-Menu en kies Add-ons. De add-onsbeheerder tabblad wordt geopend.
- Selecteer het paneel Extensies of uiterlijk in de add-onsbeheerder tabblad.
- Selecteer de invoegtoepassing die u wilt uitschakelen.
- Klik op de knop uitschakelen.
Klik op nu opnieuw als het opduikt. Uw tabbladen zal worden opgeslagen en hersteld na de herstart. Als u wilt dat de invoegtoepassing opnieuw inschakelen, vinden in de lijst met invoegtoepassingen en klik op inschakelen, vervolgens herstarten Firefox indien nodig.
Plugins uit Mozilla Firefox verwijderen
Als u verwijderen van een plugin van uw browser wilt, is het wellicht kunnen doen handmatig via het Configuratiescherm. Als dat niet het geval is, zul je een nieuw tabblad openen in uw browser, Typ in “about:config” en tik op Enter. U zal worden gepresenteerd met een lijst van configuratievermeldingen. Typ in “plugin.expose_full_path” in het zoekveld en kies de corresponderende vermelding. Wijzig de boolean van “valse” op “true”. Hierdoor zal de browser om de paden van de volledige installatie van uw plug-ins weer te geven. Typ “over: plugins” in de URL-veld en druk op Enter. U zal worden gepresenteerd met een lijst van plugins en hun bestandspaden. Beëindigen van de ongewenste plugin track haar installatiepad en verwijderen of hernoemen van de dynamic link library bestand.
Er is natuurlijk een makkelijker en een veel betrouwbaarder oplossing om te gaan met ongewenste browser add-ons, die is de uitvoering van een krachtige anti-malware utility. Als u het hulpprogramma voor preventie en verwijdering van malware op uw computer hebt geïnstalleerd, het zal niet alleen schoon uw systeem tegen alle mogelijke bedreigingen, maar uw PC zal ook worden beschermd te allen tijde tijdens het surfen op het World Wide Web.
Het uitschakelen van een plug-in zal uitschakelen zonder het te verwijderen:
- Klik op de menuknop nieuwe Fx-Menu en kies Add-ons. De add-onsbeheerder tabblad wordt geopend.
- Selecteer het paneel Plug-ins in de add-onsbeheerder tabblad.
- Selecteer de plugin die u wilt uitschakelen.
- Selecteer nooit activeren in het drop-down menu.
Om de plugin weer in te schakelen, vinden in de lijst van Plugins en selecteer Activeer altijd in het drop-down menu.
Extensies en thema’s verwijderen
- Klik op de menuknop nieuwe Fx-Menu en kies Add-ons. De add-onsbeheerder tabblad wordt geopend.
- Selecteer het paneel Extensies of uiterlijk in de add-onsbeheerder tabblad.
- Selecteer de invoegtoepassing die u wilt verwijderen.
- Klik op de knop verwijderen.
- Klik op nu opnieuw als het opduikt. Uw tabbladen zal worden opgeslagen en hersteld na de herstart.
Verwijderen van Add-ons van andere browsers
Quick Menu
stap 1. Add-ons verwijderen uit uw browsers
Beëindigen van de ongewenste uitbreidingen van Internet Explorer
- Start IE, druk gelijktijdig op Alt+T en selecteer Beheer add-ons.

- Selecteer Werkbalken en Extensies (zoek ze op in het linker menu).

- Schakel de ongewenste extensie uit en selecteer dan Zoekmachines. Voeg een nieuwe toe en Verwijder de ongewenste zoekmachine. Klik Sluiten. Druk nogmaals Alt+X en selecteer Internetopties. Klik het tabblad Algemeen, wijzig/verwijder de URL van de homepagina en klik OK.
Introductiepagina van Internet Explorer wijzigen als het is gewijzigd door een virus:
- Tryk igen på Alt+T, og vælg Internetindstillinger.

- Klik på fanen Generelt, ændr/slet URL'en for startsiden, og klik på OK.

Uw browser opnieuw instellen
- Druk Alt+T. Selecteer Internetopties.

- Open het tabblad Geavanceerd. Klik Herstellen.

- Vink het vakje aan.

- Klik Herinstellen en klik dan Sluiten.

- Als je kan niet opnieuw instellen van uw browsers, gebruiken een gerenommeerde anti-malware en scan de hele computer mee.
Wissen Add-ons van Google Chrome
- Start Chrome, druk gelijktijdig op Alt+F en selecteer dan Instellingen.

- Klik Extensies.

- Navigeer naar de ongewenste plug-in, klik op de prullenmand en selecteer Verwijderen.

- Als u niet zeker welke extensies bent moet verwijderen, kunt u ze tijdelijk uitschakelen.

Google Chrome startpagina en standaard zoekmachine's resetten indien ze het was kaper door virus
- Åbn Chrome, tryk Alt+F, og klik på Indstillinger.

- Gå til Ved start, markér Åbn en bestemt side eller en række sider og klik på Vælg sider.

- Find URL'en til den uønskede søgemaskine, ændr/slet den og klik på OK.

- Klik på knappen Administrér søgemaskiner under Søg. Vælg (eller tilføj og vælg) en ny søgemaskine, og klik på Gør til standard. Find URL'en for den søgemaskine du ønsker at fjerne, og klik X. Klik herefter Udført.


Uw browser opnieuw instellen
- Als de browser nog steeds niet zoals u dat wilt werkt, kunt u de instellingen herstellen.
- Druk Alt+F. Selecteer Instellingen.

- Druk op de Reset-knop aan het einde van de pagina.

- Tik één meer tijd op Reset-knop in het bevestigingsvenster.

- Als u niet de instellingen herstellen, koop een legitieme anti-malware en scan uw PC.
Add-ons verwijderen vanuit Mozilla Firefox
- Druk gelijktijdig Ctrl+Shift+A om de Add-ons Beheerder te openen in een nieuw tabblad.

- Klik Extensies, zoek de ongewenste plug-in en klik Verwijderen of Uitschakelen.

Mozilla Firefox homepage als het is gewijzigd door virus wijzigen
- Åbn Firefox, klik på Alt+T, og vælg Indstillinger.

- Klik på fanen Generelt, ændr/slet URL'en for startsiden, og klik på OK. Gå til Firefox-søgefeltet, øverst i højre hjørne. Klik på ikonet søgeudbyder, og vælg Administrer søgemaskiner. Fjern den uønskede søgemaskine, og vælg/tilføj en ny.

- Druk op OK om deze wijzigingen op te slaan.
Uw browser opnieuw instellen
- Druk Alt+H.

- Klik Informatie Probleemoplossen.

- Klik Firefox Herinstellen - > Firefox Herinstellen.

- Klik Voltooien.

- Bent u niet in staat om te resetten van Mozilla Firefox, scan uw hele computer met een betrouwbare anti-malware.
Verwijderen Add-ons vanuit Safari (Mac OS X)
- Het menu te openen.
- Kies Voorkeuren.

- Ga naar het tabblad uitbreidingen.

- Tik op de knop verwijderen naast de ongewenste Add-ons en te ontdoen van alle andere onbekende waarden als goed. Als u of de uitbreiding twijfelt of niet betrouwbaar is, simpelweg ontketenen naar de vogelhuisje inschakelen om het tijdelijk uitschakelen.
- Start opnieuw op Safari.
Uw browser opnieuw instellen
- Tik op het menupictogram en kies Safari opnieuw instellen.

- Kies de opties die u wilt naar reset (vaak alle van hen zijn voorgeselecteerd) en druk op Reset.

- Als de browser, kunt u niet herstellen, scan uw hele PC met een authentiek malware removal-software.