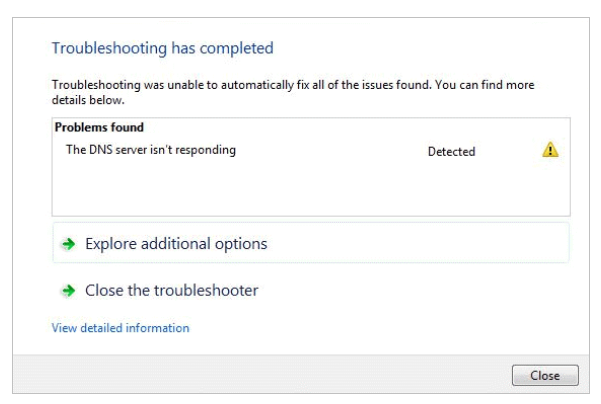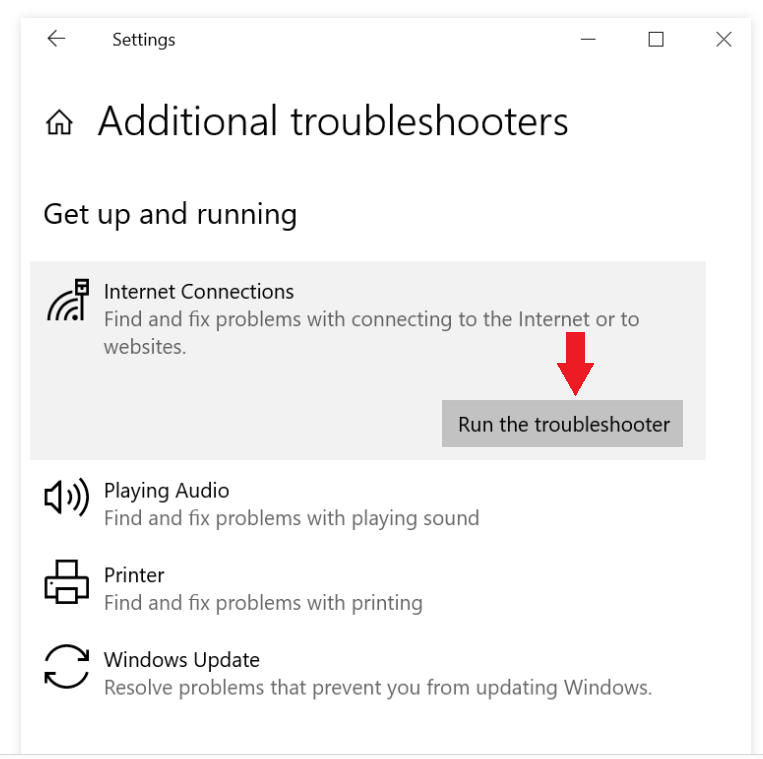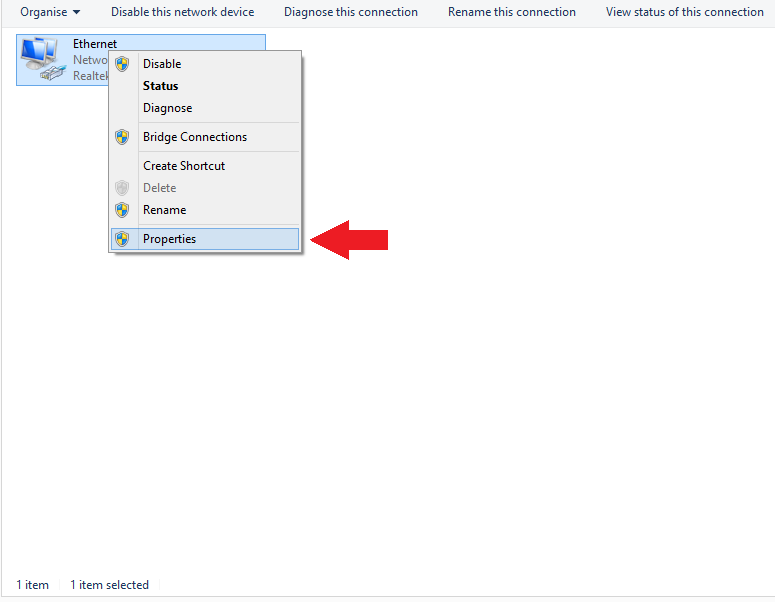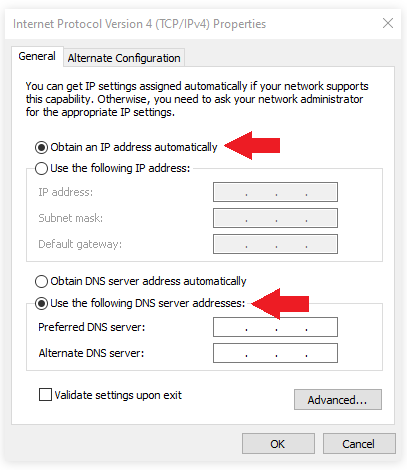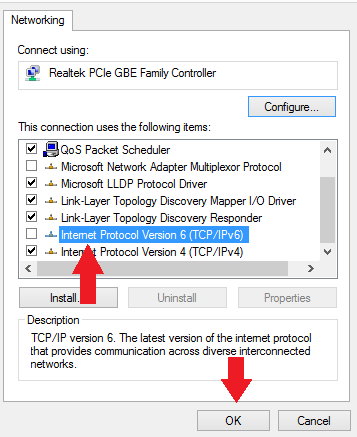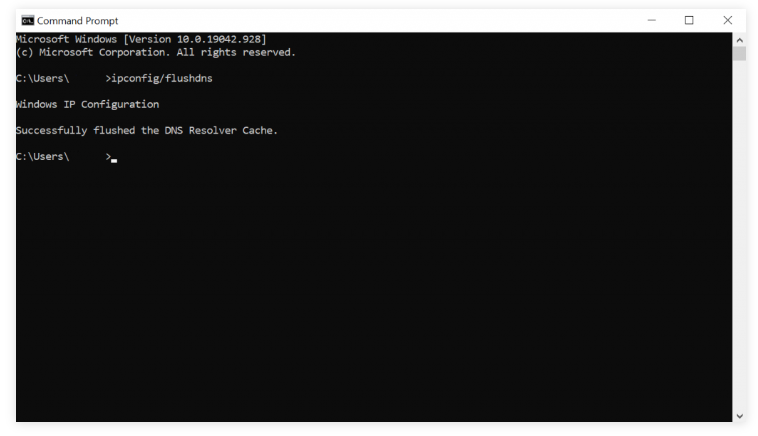Uno degli errori più frustranti che puoi incontrare è l’errore “Il server DNS non risponde” quando provi a connettere il tuo dispositivo alla rete domestica. Ci sono varie cose diverse che possono causarlo e diversi modi per risolverlo. Questo articolo tratterà 9 metodi che possono aiutare a risolvere il problema “Il server DNS non risponde”.
Riavvia il router
In caso di problemi con la rete, la prima linea d’azione dovrebbe essere quella di riavviare il router/ modem. Basta premere il pulsante di accensione sul router/modem per almeno 30 secondi per riavviarlo.
Risoluzione dei problemi di rete
L’esecuzione dello strumento di risoluzione dei problemi dovrebbe essere uno dei primi passi se si verifica l’errore “Il server DNS non risponde”. Questo dovrebbe aiutare a identificare cosa sta causando esattamente questo errore.
Per risolvere i problemi di rete, seguire le istruzioni riportate di seguito:
1. Menu -> Pannello di controllo -> Rete e Internet -> Centro connessioni di rete e condivisione.
2. Fare clic su Risoluzione dei problemi -> Risoluzione dei problemi aggiuntivi -> Connessioni Internet -> Esegui lo strumento di risoluzione dei problemi.
3. Una volta completata la risoluzione dei problemi, seguire i passaggi forniti per risolvere il problema.
Utilizzare un browser diverso
Una delle soluzioni più semplici per correggere l’errore “Il server DNS non risponde” è passare a un altro browser per accedere al sito che causa il problema. Quindi, se stai usando Google Chrome , prova a usare Mozilla Firefox o Microsoft Edge.
Utilizzare un dispositivo diverso
Un’altra soluzione semplice che potrebbe risolvere il problema “Il server DNS non risponde” è utilizzare un dispositivo diverso. Connetti un dispositivo diverso alla stessa rete e prova ad accedere al sito che causa problemi. Se il sito viene caricato come dovrebbe e non vi è alcun errore, il problema riguarda il dispositivo principale, non la rete. Se il cambio di dispositivo non funziona, è probabile che il problema riguardi la rete.
Riavviare il computer in modalità provvisoria con rete
I problemi con il sistema operativo potrebbero anche causare il problema “Il server DNS non risponde”. Prova a riavviare il computer in modalità provvisoria, che è essenzialmente una versione nuda del sistema operativo. Per riavviare in modalità provvisoria, seguire le istruzioni seguenti:
1. Apri il menu Start -> pulsante di accensione -> premi il tasto Maiusc -> Riavvia.
2. Nella finestra Scegli un’opzione, fare clic su Risoluzione dei problemi – > Opzioni avanzate.
3. In Opzioni avanzate, fare clic su Impostazioni di avvio – > Riavvia.
4. Premere F5 e selezionare Modalità provvisoria con rete.
Se non ricevi l’errore “Il server DNS non risponde” in modalità provvisoria, alcuni programmi di terze parti potrebbero attivarlo. In tal caso, sarà necessario trovare e rimuovere il programma.
Disattivare il software antivirus e il firewall
In alcuni casi, i programmi antivirus e i firewall possono causare problemi con la connessione di rete. Se altri metodi non sono riusciti, prova a disabilitare l’antivirus e il firewall.
Modificare l’indirizzo del server DNS
Un’altra soluzione per risolvere il problema “Il server DNS non risponde” consiste nel modificare l’indirizzo del server DNS. Normalmente, la rete ottiene automaticamente l’indirizzo del server DNS dal provider di servizi Internet (ISP). Ma quando il server DNS dell’ISP non risponde o quando ci sono altri problemi, Internet andrebbe giù. Per aggirare questo problema, almeno temporaneamente, è possibile modificare l’indirizzo DNS e utilizzarne uno diverso. Segui le istruzioni riportate di seguito per aiutarti.
1. Digitare ncpa.cpl nella casella di ricerca di Windows per accedere a Connessioni di rete.
2. Fare clic con il pulsante destro del mouse sulla connessione corrente e scegliere Proprietà.
3. In Proprietà, selezionare Protocollo Internet versione 4 (TCP/IPv4) e fare clic su Proprietà.
4. Selezionare “Ottieni automaticamente un indirizzo IP” e “Utilizza i seguenti indirizzi server DNS”.
5. In “Server DNS preferito” e “Server DNS alternativo” in “Utilizza i seguenti indirizzi server DNS”, digitare gli indirizzi del server DNS.
6. Fare clic su “Convalida impostazioni all’uscita” -> OK.
7. Riavvia il dispositivo.
Disabilita IPv6
Internet Protocol versione 6 (IPv6) può anche causare il problema “Il server DNS non risponde”. Se le soluzioni di cui sopra non funzionano, puoi provare a disabilitare IPv6.
1. Digitare ncpa.cpl nella casella di ricerca di Windows per accedere a Connessioni di rete.
2. Fare clic con il pulsante destro del mouse sulla connessione corrente e scegliere Proprietà.
3. Nella scheda Rete, deselezionare la casella Protocollo Internet versione 6 (TCP/IPv6).
4. Fare clic su OK.
Cancella cache DNS
La cancellazione della cache DNS è un’altra soluzione per risolvere il problema “Il server DNS non risponde”. Seguire le istruzioni riportate di seguito.
1. In Windows Search, digitare cmd per aprire la console del prompt dei comandi di Windows.
2. Digitare ipconfig/flushdns nel prompt dei comandi e premere Invio.
3. Il processo verrà eseguito automaticamente.