Come Cancella Cache ed Elimina Cookies su Google Chrome?
I browser memorizzano certo tipo di dati riguardanti l’utilizzo di Internet per rendere la tua esperienza di navigazione migliore. Ecco come eliminarlo su Google Chrome.
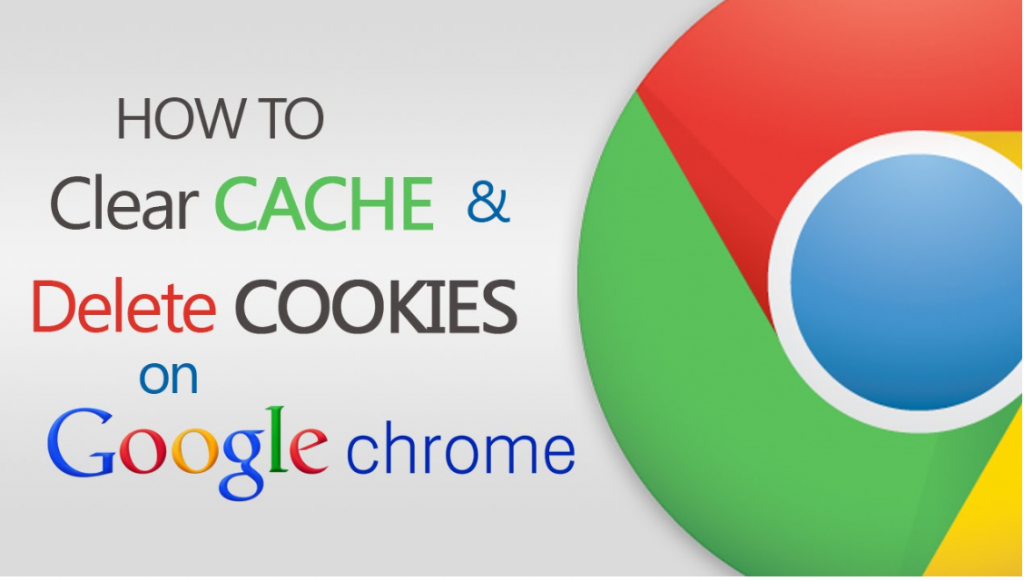
Svuotamento della cache del browser ed Cookies significa che le impostazioni del sito Web (come nomi utente e password) verranno eliminate e alcuni siti potrebbero sembrare un po’ più lento perché tutte le immagini devono essere caricati nuovamente.
Guarda questo video per imparare a svuotare la cache ed Cookies in Google Chrome.
Manuale passo per passo Cache e rimozione Cookies
Per gli utenti di computer desktop
- Premere menu , i tre punti in alto a destra. Posiziona il mouse su Più strumenti e seleziona Cancella dati di navigazione.
- Nella finestra che appare, selezionare le caselle che dicono Cookies e altri dati dei siti e cache immagini e file.
- Selezionare da che ora si desidera che i dati eliminati. Se si desidera sbarazzarsi di tutto ciò, selezionare inizio del tempo.
- Premere Cancella dati di navigazione.
Per gli utenti Android
- Nel tuo browser Google Chrome, tocca più, i tre punti.
- Selezionare cronologia e poi Cancella dati di navigazione.
- Nella finestra che appare, selezionare le caselle che dicono Cookies e altri dati dei siti e cache immagini e file.
- Selezionare da che ora si desidera che i dati eliminati. Se si desidera sbarazzarsi di tutto ciò, selezionare inizio del tempo.
- Premere Cancella dati di navigazione.
Per gli utenti di iPhone e iPad
- Nel tuo browser Google Chrome, tocca più, i tre punti.
- Selezionare cronologia e poi Cancella dati di navigazione.
- Nella finestra che appare, selezionare le caselle che dicono Cookies e altri dati dei siti e cache immagini e file.
- Selezionare da che ora si desidera che i dati eliminati. Se si desidera sbarazzarsi di tutto ciò, selezionare inizio del tempo.
- Premere Cancella dati di navigazione.