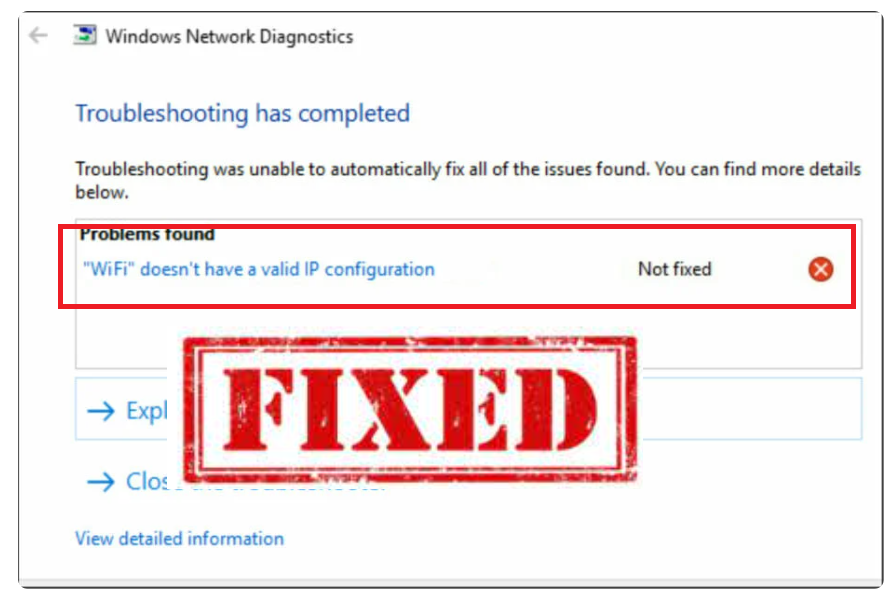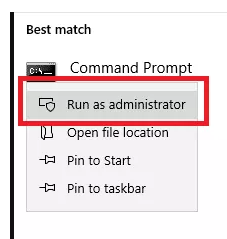A “WiFi nem rendelkezik érvényes IP-konfigurációval” hiba lehet az egyik legfrusztrálóbb probléma, amellyel találkozhat. Számos oka lehet annak, hogy miért látja a “WiFi-nek nincs érvényes IP-konfigurációja” hibaüzenetet, beleértve a helytelen hálózati beállításokat, a hálózat üzemeltetőjének oldaláról érkező hálózati problémákat, a hibás hálózatot, a hardverproblémákat stb.
Az alábbiakban bemutatjuk a “WiFi nincs érvényes IP-konfigurációja” hiba 6 lehetséges javítását.
Az IP-cím megújítása
A “WiFi-nek nincs érvényes IP-konfigurációja” probléma egyik legegyszerűbb lehetséges megoldása az IP-cím kiadása/megújítása. Kövesse az alábbi utasításokat, ha nem tudja, hogyan kell ezt megtenni.
- A Windows keresésben írja be a “Parancssor” parancsot, kattintson rá jobb gombbal, majd kattintson a “Futtatás rendszergazdaként” gombra.
- A Parancssor ablakban másolja-illessze be az ipconfig /release parancsot, és nyomja le az Enter billentyűt.
- Copy-past ipconfig /renew és nyomja le az Enter billentyűt.
- Zárja be a parancssort, és indítsa újra a számítógépet.
Állítsa vissza a TCP/IP-beállításokat
Egy másik egyszerű lehetséges javítás a TCP/IP-beállítások visszaállítása. Kövesse az alábbi utasításokat, ha nem tudja, hogyan kell ezt megtenni.
- A Windows keresésben írja be a “Parancssor” parancsot, kattintson rá jobb gombbal, majd kattintson a “Futtatás rendszergazdaként” gombra.
- A Parancssor ablakban másolja-illessze be a netsh winsock reset parancsot, és nyomja le az Enter billentyűt.
- Másolja-illessze be a netsh int ip reset-et , és nyomja meg az Enter billentyűt.
- Zárja be a parancssort, és indítsa újra a számítógépet.
Telepítse újra a vezeték nélküli adapter illesztőprogramját
A hibás hálózati illesztőprogramok a “WiFi-nek nincs érvényes IP-konfigurációja” hibát okozhatják. A Wireless Adapter Driver eltávolítása és a Windows újratelepítésének engedélyezése megoldhatja a problémát. Kövesse az alábbi utasításokat a Wireless Adapter Driver eltávolításához.
- Az Eszközkezelő eléréséhez írja be az “eszközkezelő” kifejezést a Windows keresésbe.
- Az Eszközkezelő ablakban bontsa ki a “Hálózati adapterek” elemet, kattintson a jobb gombbal a vezeték nélküli eszközre, majd kattintson az “Eszköz eltávolítása” gombra.
- A megerősítő ablakban ellenőrizze az “Illesztőprogram törlése erről az eszközről” lehetőséget, majd kattintson az “Eltávolítás” gombra.
- Indítsa újra a számítógépet. A Windows automatikusan újratelepíti az alapértelmezett vezeték nélküli illesztőprogramot.
Állítsa be manuálisan az IP-címét
Egy másik megoldás az IP-cím manuális beállítása. Próbálja ki a következőket:
- Nyomja meg a Windows billentyű + X billentyűkombinációt, majd kattintson a Hálózati kapcsolatok elemre.
- Kattintson a jobb gombbal a vezeték nélküli hálózatra, majd kattintson a Tulajdonságok parancsra.
- Válassza az Internet Protocol Version 4 (TCP/IPv4) lehetőséget, majd kattintson a Tulajdonságok gombra.
- Kattintson a “Használja a következő IP-címet” és a “Használja a következő DNS-kiszolgálócímeket” elemre, és töltse ki az “IP-címek”, “Alhálózati maszk”, “Alapértelmezett átjáró”, “Előnyben részesített DNS-kiszolgáló” és “Alternatív DNS-kiszolgáló” mezőket.
- Kattintson az OK gombra.
Távolítsa el a víruskereső szoftvert
Nem lehetetlen, hogy a víruskereső szoftver kiválthatja a “WiFi-nek nincs érvényes IP-konfigurációja” hibát az internetkapcsolat megzavarásával. Ne feledje, hogy ez csak egy ideiglenes megoldás, mert nagyon fontos, hogy víruskereső program legyen telepítve a számítógépére.
Csinálj egy tiszta rendszerindítást
A számítógépet csak minimális illesztőprogramokkal és indítóprogramokkal indíthatja el tiszta rendszerindítással. Ez segít meghatározni, hogy a “WiFi nem rendelkezik érvényes IP-konfigurációval” hibát az okozza-e, hogy egyes alkalmazások megakadályozzák a hálózathoz való csatlakozást.
- Nyomja meg a Windows + R billentyűkombinációt, írja be az “msconfig” parancsot, majd nyomja meg az Enter billentyűt.
- Az Általános lapon válassza a Szelektív indítás lehetőséget, törölje a jelet az “Indítási elemek betöltése” jelölőnégyzetből, majd kattintson az OK gombra.
- Keresse meg a Szolgáltatások fület, jelölje be az “Összes Microsoft-szolgáltatás elrejtése” négyzetet, kattintson az “Összes letiltása” gombra, majd kattintson az OK gombra.
- Keresse meg az Indítás lapot, és kattintson a Feladatkezelő megnyitása elemre.
- A Feladatkezelőben kattintson a jobb gombbal az összes engedélyezett alkalmazásra, és tiltsa le őket.
- Zárja be a Feladatkezelőt, kattintson az Alkalmaz, majd az OK gombra a Rendszerkonfiguráció ablakban.
- Indítsa újra a számítógépet.
Ha ez megoldotta a problémát, engedélyezze egyenként a letiltott szolgáltatásokat annak megállapításához, hogy melyik okozza a problémát.