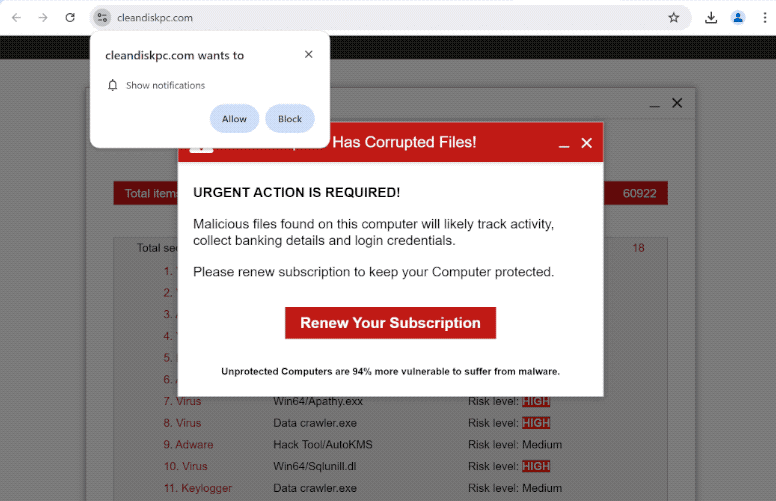cleandiskpc.com is a deceptive website that not only tries to trick users into allowing ads on the desktop but also shows a fake virus alert. When you get redirected to the site, you will see a fake alert claiming your computer is infected with malware. A browser alert will also pop up saying “cleandiskpc.com wants to show notifications”. If you click “Allow”, the site will spam ads.
When you get redirected to the site, it will show a fake virus scan and a warning that your computer is infected with malicious files. Do not interact with the pop-up because it could try to phish your personal and financial information. And keep in mind that virus alerts that appear in your browser will always be fake. Only trust your anti-virus program to provide legitimate results.
The site will also prompt your browser to show a browser alert saying “cleandiskpc.com wants to show notifications”. The site is misusing a legitimate feature to essentially spam ads. If you give the site permission, the site will start spamming ads on your desktop. Interacting with those ads is not recommended because they could expose you to potentially dangerous content, including scams and malware. Instructions for how to stop the notifications are provided at the end of the report.
Why are you redirected to sites like cleandiskpc.com?
There are several reasons why you could be redirected to sites like cleandiskpc.com. Most commonly, users are redirected when browsing high-risk websites. Certain sites try to expose users to as much advertisement content as possible, and that means spamming ads and triggering redirects. In particular, sites that have pirated or pornographic content are known to do this. Clicking on anything on those sites usually triggers a redirect. Fortunately, a good adblocker program easily blocks both redirects and regular ads.
If you get redirected regularly and notice an increase in ads, your computer may have an adware infection on it. These types of infections are installed via the free software bundling method. Because of how the method works, infections can be added to popular free programs as additional offers and installed without explicit permission. The offers are technically optional but they need to be manually deselected if users want to prevent their installations. However, users are often not aware of these added offers because they are hidden in settings they don’t normally use. This is why software bundling is a controversial installation method.
If you pay attention during program installation, it should be easy to prevent unwanted installations. When installing a program, choose Advanced (Custom) settings instead of Default (Basic). The installation window recommends using Default settings but those settings allow all added offers to install alongside. Advanced or Custom settings, on the other hand, display all added offers and give you the option to deselect the ones you do not want. Always deselect all added offers, even if they appear useful. No legitimate program will use this method to install. Programs that try to install using software bundling are often detected as potential threats by anti-virus programs. Allowing these installations is a quick way to fill your computer with junk programs that can be difficult to get rid of once fully installed.
How to stop cleandiskpc.com notifications?
We recommend checking your computer for an adware infection because it could be why you get redirected. Scan your computer with an anti-virus program, and if something is detected, the program will get rid of it. What’s more, if you don’t already have it, install an adblocker.
If cleandiskpc.com is spamming you with notifications, you need to revoke its permission to show notifications. If you do not know how to do that, use the instructions provided below. If you don’t intend to use the feature, you can also turn off the notification requests altogether and they will no longer appear.
If you have given the site permission to show notifications, here’s how to revoke it:
- Mozilla Firefox: Open the menu (the three bars at the top-right corner), click Options, then Privacy & Security. Scroll down to Permissions, press Settings next to Notifications, and remove cleandiskpc.com and any other questionable websites from the list. It’s possible to permanently turn off push notification requests by checking the “Block new requests asking to allow notifications” box in the same Notifications settings.
- Google Chrome: Open the menu (the three dots top-right corner), then Settings, then Privacy and security, then Site Settings. Click on Notifications under Permissions, and remove cleandiskpc.com and any other questionable websites from the list. It’s possible to permanently turn off push notification requests by toggling off “Sites can ask to send notifications”.
- Microsoft Edge: Open the menu (the three dots top-right corner), then Settings, then Cookies and site permissions, then Notifications. Review which sites have permission and remove cleandiskpc.com and any other questionable websites from the list. It’s possible to permanently turn off push notification requests by toggling off “Ask before sending”.
Site Disclaimer
2-remove-virus.com is not sponsored, owned, affiliated, or linked to malware developers or distributors that are referenced in this article. The article does not promote or endorse any type of malware. We aim at providing useful information that will help computer users to detect and eliminate the unwanted malicious programs from their computers. This can be done manually by following the instructions presented in the article or automatically by implementing the suggested anti-malware tools.
The article is only meant to be used for educational purposes. If you follow the instructions given in the article, you agree to be contracted by the disclaimer. We do not guarantee that the artcile will present you with a solution that removes the malign threats completely. Malware changes constantly, which is why, in some cases, it may be difficult to clean the computer fully by using only the manual removal instructions.