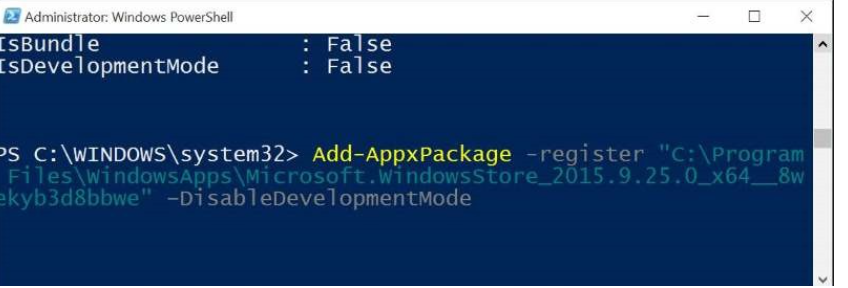Windows 10 Start menu stopped working? Here are some ways to fix it!
Users have reported that their Start menu is acting up or not reacting at all and it seems to be a common issue. If you find yourself with this problem, here are methods on how to fix it.
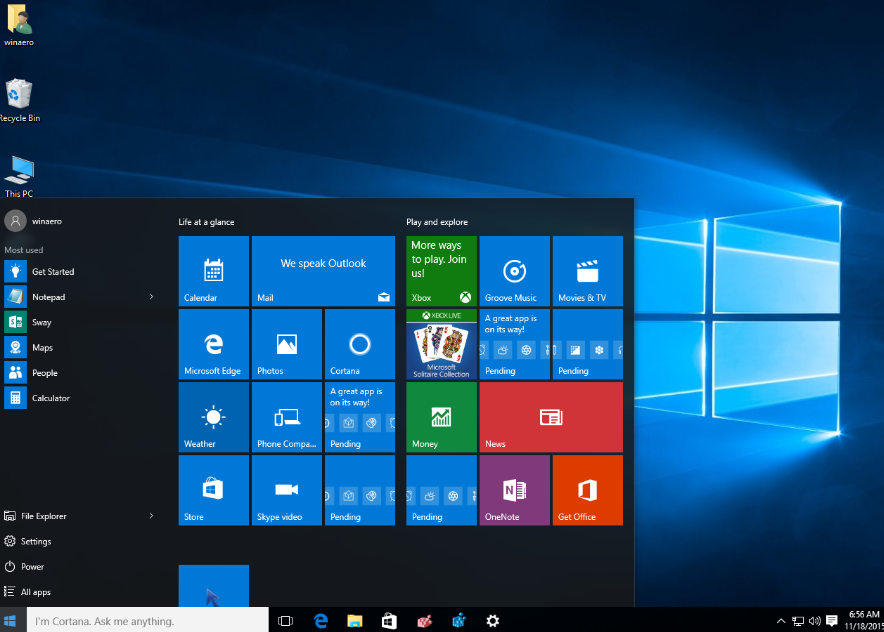
Step 1. Restart your computer.
It may seem silly, but rebooting your system might solve the issue. If it does not work the first time, try a couple of more times. However, do not overdo it, if it did not fix the problem after a couple of restarts, try another method.
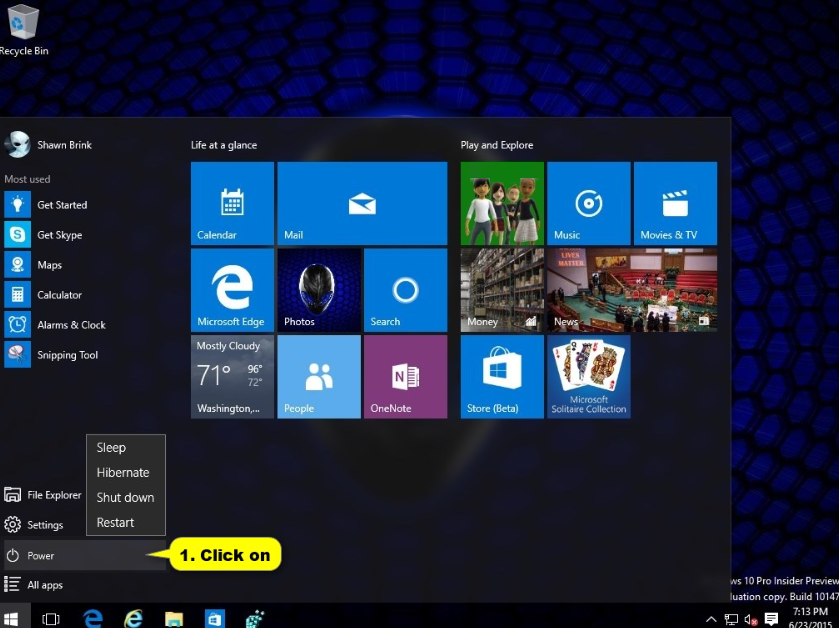
Step 2. Update your Windows.
Update your Windows 10. When Microsoft becomes aware of an issue, it usually fixes the bug in an update. Check whether your computer’s software is up to date by accessing Settings.
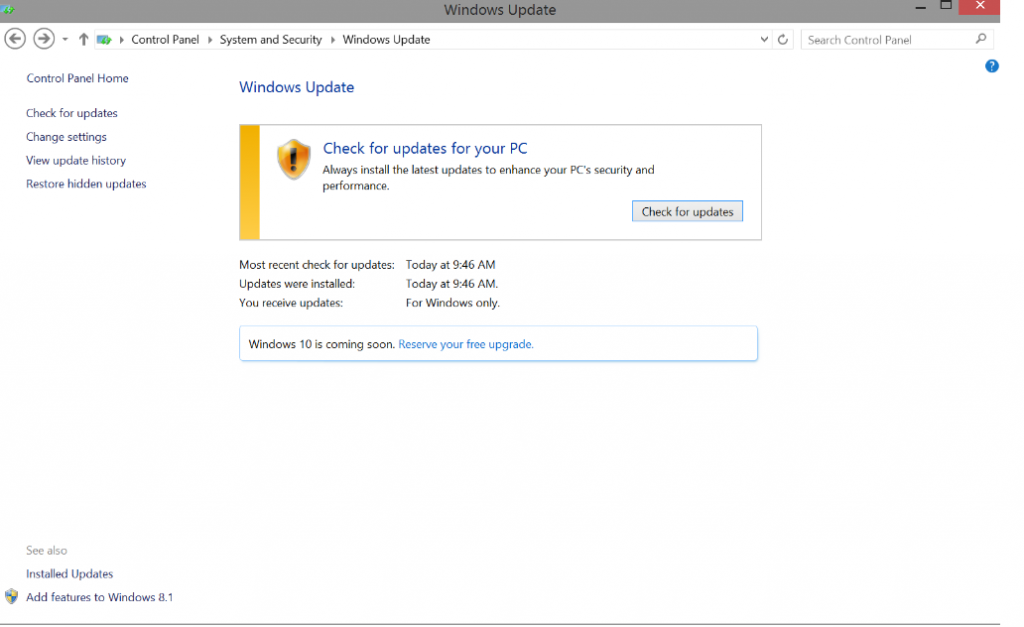
Windows key + i -> Updates & Security -> Check for updates
If you are offered any updates, make sure you install all of them. Your computer will probably restart. If your software was not updated, that could have been the problem. However, if it still persists, move to the next possible solution.
Step 3. Create a different account.
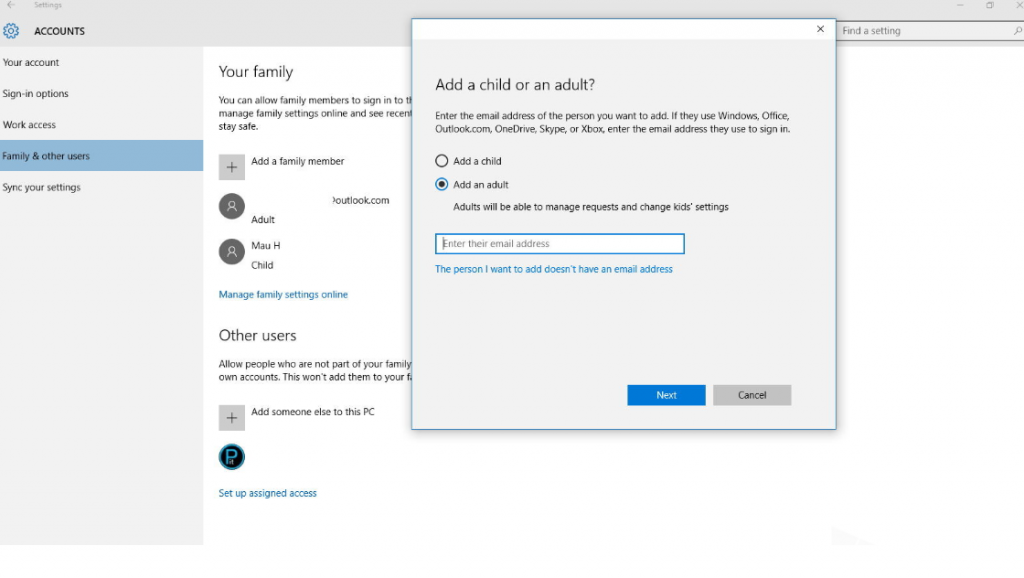
You can try creating a different account. It has reportedly solved the problem for some users.
- Press Windows Key + r.
- Type ‘control panel’.
- Users Accounts -> Change Account Type -> Add New User in PC settings.
- Create a new user.
If that solves the issue, use the new account until the bug is fixed and you can return to your old one.
Fix via Command Line
These are the more complex methods to fix this issue, therefore, before you proceed, make sure that you have backup for all important files. If you follow the instructions precisely, you should be okay but just to be on the safe side, it’s best you have backup. And in general, all users should have backup for any important file they do not wish to lose.
Step 4. Using System File Checker
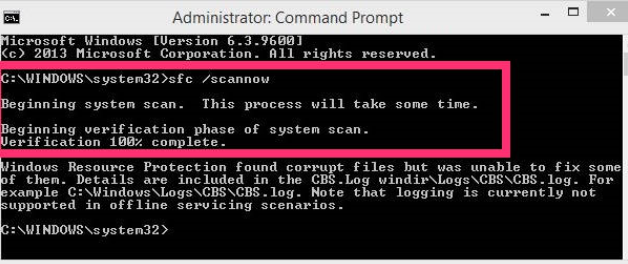
A good method would be to use the System File Checker that could identify any corrupted files. To launch it:
- Ctrl + Shift + Esc to open Task Manager.
- Press on File and select Run.
- Type in cmd. Make sure the box that says ‘Create this task with administrative privileges’ is checked. Press OK.
- In the window that appears, type in sfc/scannow and press Enter.
This will launch a scan and if there are any corrupt files, you will be informed.
If the program was unable to fix corrupt files, you will need to run another program.
- Ctrl + Shift + Esc to open Task Manager.
- Press on File and select Run.
- Type in cmd. Make sure the box that says ‘Create this task with administrative privileges’ is checked. Press OK.
- In the window that appears, type in DISM /Online /Cleanup-Image /RestoreHealth and press Enter.
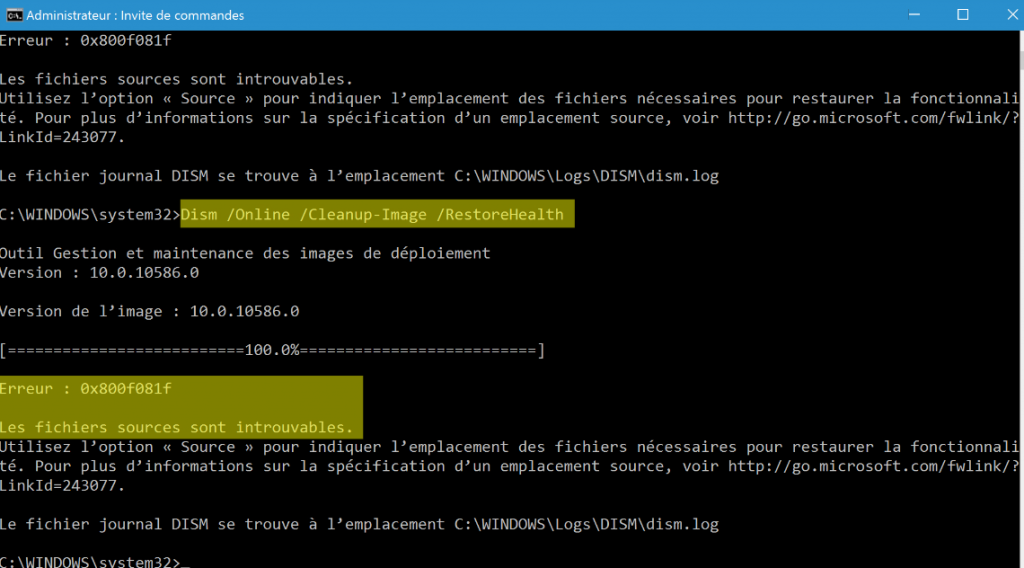
Step 5. Reinstalling the Windows app
If you are still having the problem, reinstall Windows apps. To do this:
- Ctrl + Shift + Esc to open Task Manager.
- Press on File and select Run.
- Type in cmd. Make sure the box that says ‘Create this task with administrative privileges’ is checked. Press OK.
- In the window that appears, type powershell and press Enter.
- Type in or copy paste this: Get-AppXPackage -AllUsers | Foreach {Add-AppxPackage -DisableDevelopmentMode -Register “$($_.InstallLocation)\AppXManifest.xml”} and press Enter.