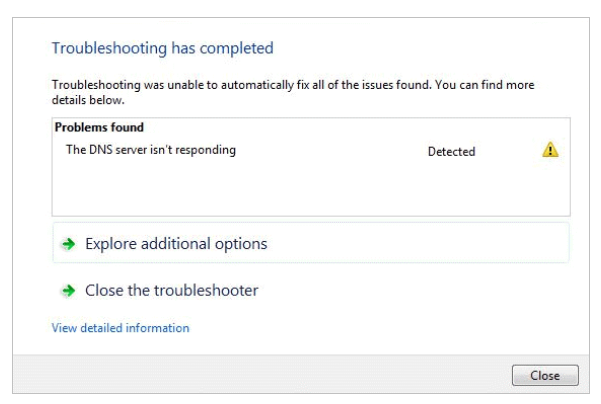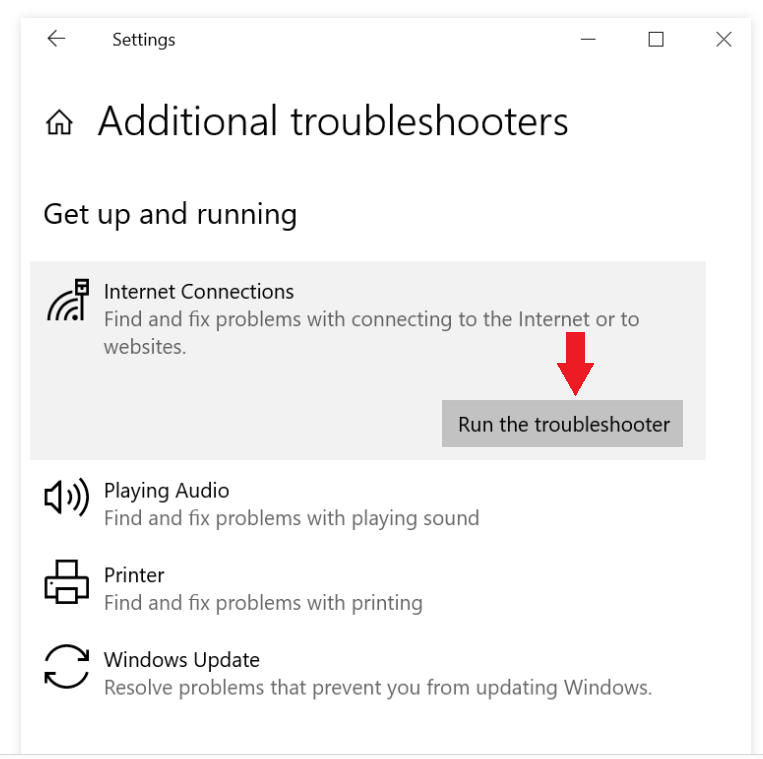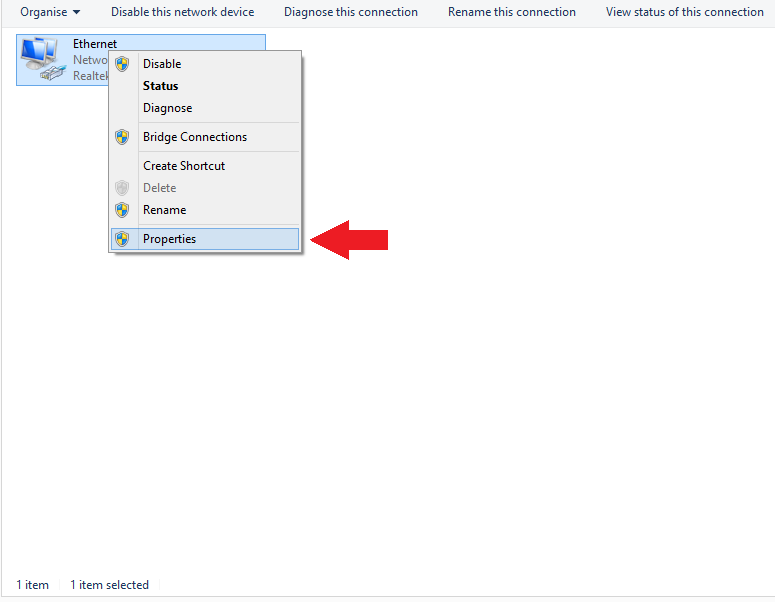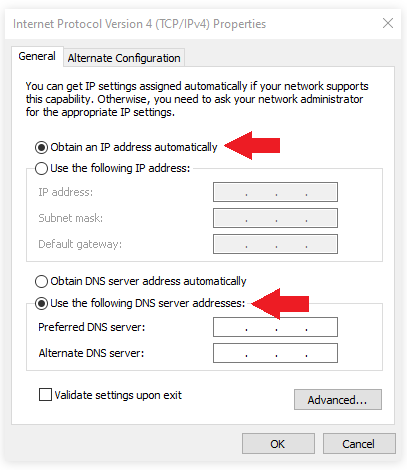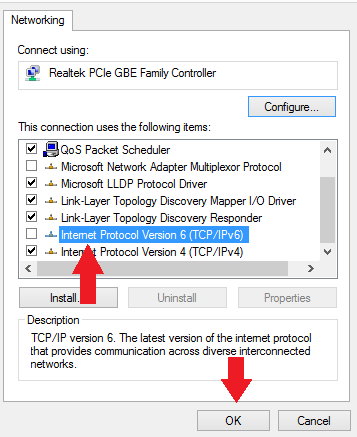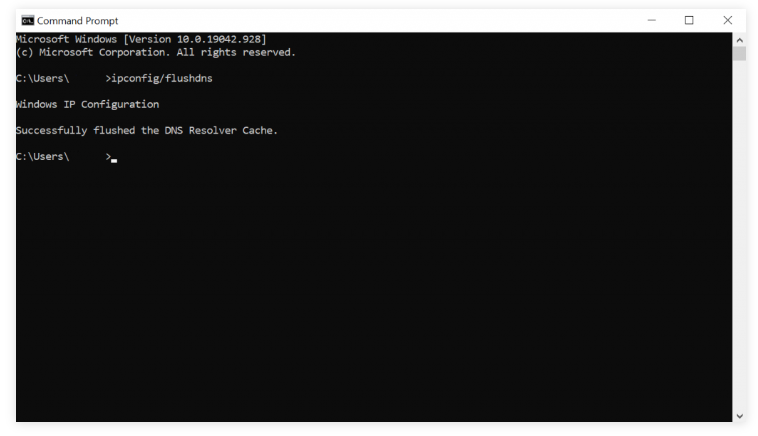One of the most frustrating errors you can come across is the “DNS server isn’t responding” error when you try to connect your device to your home network. There are various different things that can cause it, and multiple ways to fix it. This article will cover 9 methods that can help fix the “DNS server isn’t responding” issue.
Restart your router
When there are issues with your network, the first course of action should be to restart your router/modem. Simply press the power button on the router/modem for at least 30 seconds to restart it.
Troubleshoot Network Problems
Running the troubleshooter should be one of your first steps if you encounter the “DNS server isn’t responding” error. This should help identify what exactly is causing this error.
To troubleshoot network problems, follow the below instructions:
1. Menu -> Control Panel -> Network and Internet -> Network and Sharing Center.
2. Click Troubleshoot problems -> Additional troubleshooters -> Internet Connections -> Run the troubleshooter.
3. Once the troubleshooting is complete, follow the provided steps to fix the issue.
Use a different browser
One of the most simple solutions to fixing the “DNS server isn’t responding” error is to switch to another browser to access the site causing the issue. So if you’re using Google Chrome , try using Mozilla Firefox or Microsoft Edge.
Use a different device
Another simple solution that could fix the “DNS server isn’t responding” problem is to use a different device. Connect a different device to the same network and try accessing the site that’s causing problems. If the site loads as it should, and there is no error, the issue is with your primary device, not the network. If switching devices does not work, the issue is likely with your network.
Restart the computer in Safe Mode with Networking
Issues with your operating system could also cause the “DNS server isn’t responding” issue. Try restarting your computer in Safe Mode, which is essentially a bare version of the OS. To restart in Safe Mode, use the below instructions:
1. Open Start menu -> Power button -> press the Shift key -> Restart.
2. In the Choose an option window, click Troubleshoot -> Advanced options.
3. Under Advanced options, click Startup Settings -> Restart.
4. Press F5 and select Safe Mode with Networking.
If you don’t get the “DNS server isn’t responding” error while in Safe Mode, some third-party program may be triggering it. If that is the case, you will need to find and remove the program.
Deactivate your anti-virus software and firewall
In some cases, anti-virus programs and firewalls can cause issues with the network connection. If other methods have failed, try disabling your anti-virus and firewall.
Change the DNS Server Address
Another solution to fix the “DNS server isn’t responding” issue is to change your DNS server address. Normally, your network obtains the DNS server address from your internet service provider (ISP) automatically. But when the ISP’s DNS server does not respond or when there are other issues, the Internet would go down. To go around this issue, at least temporarily, you can change your DNS address and use a different one. Use the instructions below to help you.
1. Type ncpa.cpl into the Windows search box to access Network Connections.
2. Right-click on your current connection and click Properties.
3. In Properties, select Internet Protocol Version 4 (TCP/IPv4) and click Properties.
4. Select “Obtain an IP address automatically” and “Use the following DNS server addresses”.
5. In the “Preferred DNS server” and “Alternate DNS server” under “Use the following DNS server addresses”, type in the DNS server addresses.
6. Click “Validate settings upon exit” -> OK.
7. Restart your device.
Disable IPv6
Internet Protocol Version 6 (IPv6) may also cause the “DNS server isn’t responding” problem. If the above solutions do not work, you can try to disable IPv6.
1. Type ncpa.cpl into the Windows search box to access Network Connections.
2. Right-click on your current connection and click Properties.
3. In the Networking tab, deselect the Internet Protocol Version 6 (TCP/IPv6) box.
4. Click OK.
Clear DNS Cache
Clearing the DNS Cache is another solution to fixing the “DNS server isn’t responding” issue. Follow the below instructions.
1. In Windows Search, type cmd to open the Windows command prompt console.
2. Type ipconfig/flushdns in the command prompt and press Enter.
3. The process will run automatically.