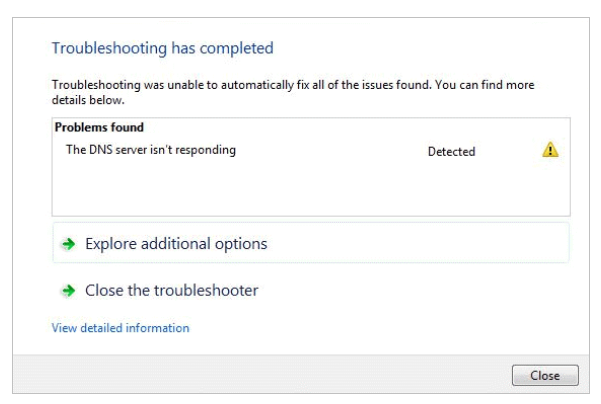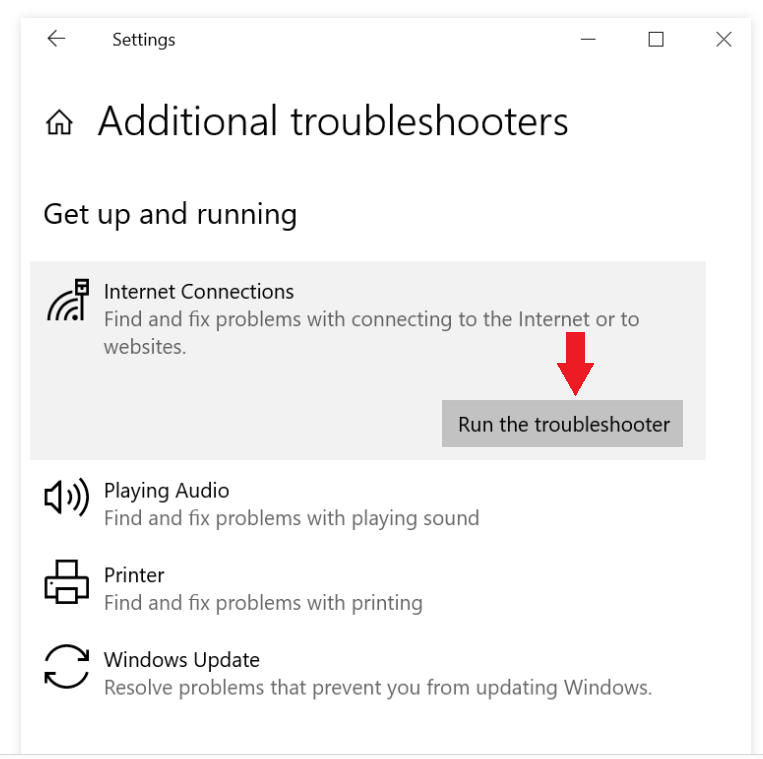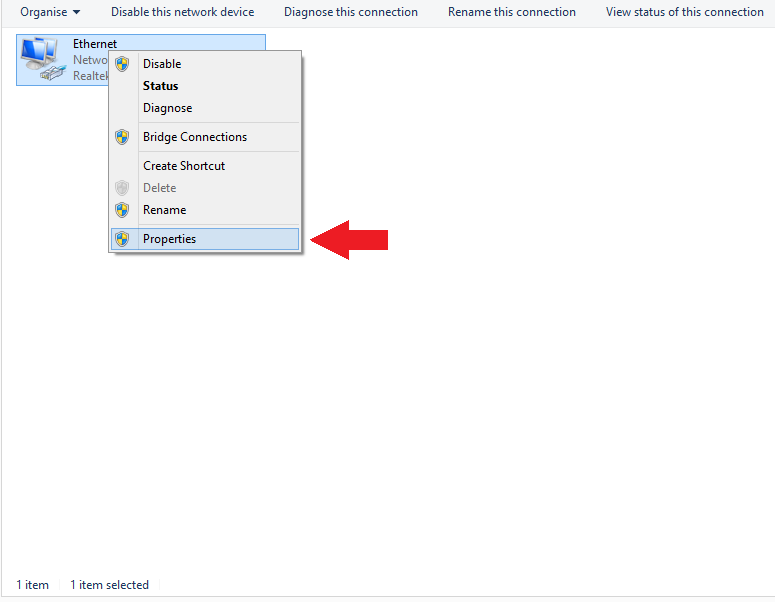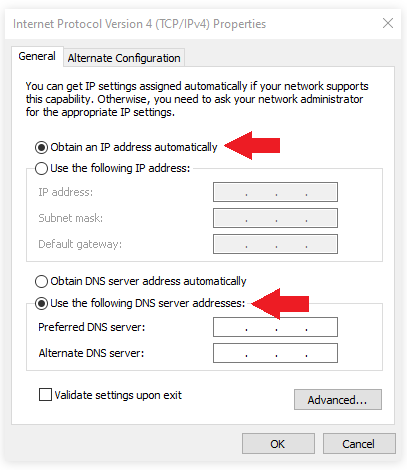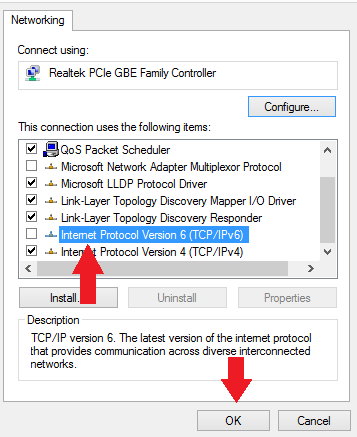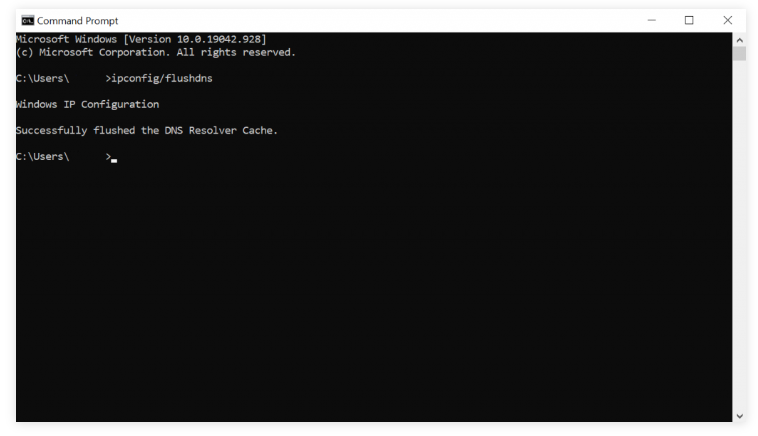L’une des erreurs les plus frustrantes que vous pouvez rencontrer est l’erreur « Le serveur DNS ne répond pas » lorsque vous essayez de connecter votre appareil à votre réseau domestique. Il y a différentes choses qui peuvent le causer, et plusieurs façons de le réparer. Cet article couvrira 9 méthodes qui peuvent aider à résoudre le problème « Le serveur DNS ne répond pas ».
Redémarrez votre routeur
En cas de problèmes avec votre réseau, le premier plan d’action devrait être de redémarrer votre routeur / modem. Appuyez simplement sur le bouton d’alimentation du routeur / modem pendant au moins 30 secondes pour le redémarrer.
Résoudre les problèmes de réseau
L’exécution de l’utilitaire de résolution des problèmes devrait être l’une de vos premières étapes si vous rencontrez l’erreur « Le serveur DNS ne répond pas ». Cela devrait aider à identifier ce qui cause exactement cette erreur.
Pour résoudre les problèmes réseau, suivez les instructions ci-dessous :
1. Menu -> Panneau de configuration -> Réseau et Internet -> Centre Réseau et partage.
2. Cliquez sur Résoudre les problèmes -> Utilitaires de résolution des problèmes supplémentaires -> Connexions Internet -> Exécutez l’utilitaire de résolution des problèmes.
3. Une fois le dépannage terminé, suivez les étapes fournies pour résoudre le problème.
Utiliser un autre navigateur
L’une des solutions les plus simples pour corriger l’erreur « Le serveur DNS ne répond pas » consiste à passer à un autre navigateur pour accéder au site à l’origine du problème. Donc, si vous utilisez Google Chrome , essayez d’utiliser Mozilla Firefox ou Microsoft Edge.
Utiliser un autre appareil
Une autre solution simple qui pourrait résoudre le problème « Le serveur DNS ne répond pas » consiste à utiliser un autre appareil. Connectez un autre appareil au même réseau et essayez d’accéder au site qui cause des problèmes. Si le site se charge comme il se doit et qu’il n’y a pas d’erreur, le problème provient de votre périphérique principal, et non du réseau. Si la commutation de périphériques ne fonctionne pas, le problème provient probablement de votre réseau.
Redémarrez l’ordinateur en mode sans échec avec mise en réseau
Des problèmes avec votre système d’exploitation peuvent également provoquer le problème « Le serveur DNS ne répond pas ». Essayez de redémarrer votre ordinateur en mode sans échec, qui est essentiellement une version nue du système d’exploitation. Pour redémarrer en mode sans échec, suivez les instructions ci-dessous :
1. Ouvrez le menu Démarrer -> bouton d’alimentation -> appuyez sur la touche Maj -> Redémarrer.
2. Dans la fenêtre Choisir une option, cliquez sur Dépannage -> Options avancées.
3. Sous Options avancées, cliquez sur Paramètres de démarrage -> Redémarrer.
4. Appuyez sur F5 et sélectionnez Mode sans échec avec mise en réseau.
Si vous n’obtenez pas l’erreur « Le serveur DNS ne répond pas » en mode sans échec, un programme tiers peut le déclencher. Si tel est le cas, vous devrez rechercher et supprimer le programme.
Désactivez votre logiciel antivirus et votre pare-feu
Dans certains cas, les programmes antivirus et les pare-feu peuvent causer des problèmes avec la connexion réseau. Si d’autres méthodes ont échoué, essayez de désactiver votre antivirus et votre pare-feu.
Modifier l’adresse du serveur DNS
Une autre solution pour résoudre le problème « Le serveur DNS ne répond pas » consiste à modifier l’adresse de votre serveur DNS. Normalement, votre réseau obtient automatiquement l’adresse du serveur DNS de votre fournisseur de services Internet (FAI). Mais lorsque le serveur DNS du FAI ne répond pas ou lorsqu’il y a d’autres problèmes, Internet tombe en panne. Pour contourner ce problème, au moins temporairement, vous pouvez modifier votre adresse DNS et en utiliser une autre. Suivez les instructions ci-dessous pour vous aider.
1. Tapez ncpa.cpl dans la zone de recherche Windows pour accéder aux connexions réseau.
2. Cliquez avec le bouton droit de la souris sur votre connexion actuelle et cliquez sur Propriétés.
3. Dans Propriétés, sélectionnez Protocole Internet version 4 (TCP/IPv4) et cliquez sur Propriétés.
4. Sélectionnez « Obtenir une adresse IP automatiquement » et « Utiliser les adresses de serveur DNS suivantes ».
5. Dans « Serveur DNS préféré » et « Serveur DNS alternatif » sous « Utiliser les adresses de serveur DNS suivantes », tapez les adresses de serveur DNS.
6. Cliquez sur « Valider les paramètres à la sortie » -> OK.
7. Redémarrez votre appareil.
Désactiver IPv6
Internet Protocol Version 6 (IPv6) peut également provoquer le problème « Le serveur DNS ne répond pas ». Si les solutions ci-dessus ne fonctionnent pas, vous pouvez essayer de désactiver IPv6.
1. Tapez ncpa.cpl dans la zone de recherche Windows pour accéder aux connexions réseau.
2. Cliquez avec le bouton droit de la souris sur votre connexion actuelle et cliquez sur Propriétés.
3. Dans l’onglet Mise en réseau, décochez la case Protocole Internet version 6 (TCP/IPv6).
4. Cliquez sur OK.
Vider le cache DNS
Effacer le cache DNS est une autre solution pour résoudre le problème « Le serveur DNS ne répond pas ». Suivez les instructions ci-dessous.
1. Dans Windows Search, tapez cmd pour ouvrir la console d’invite de commandes Windows.
2. Tapez ipconfig/flushdns dans l’invite de commande et appuyez sur Entrée.
3. Le processus s’exécutera automatiquement.