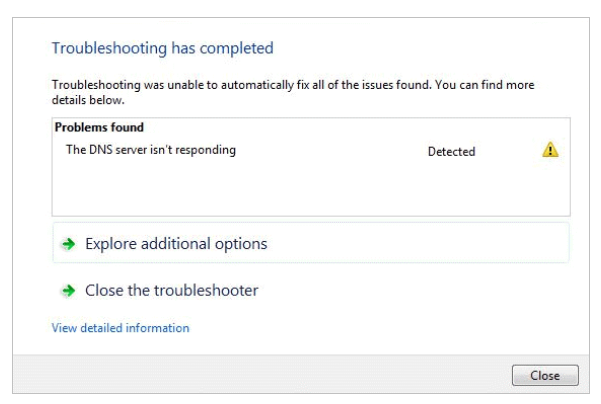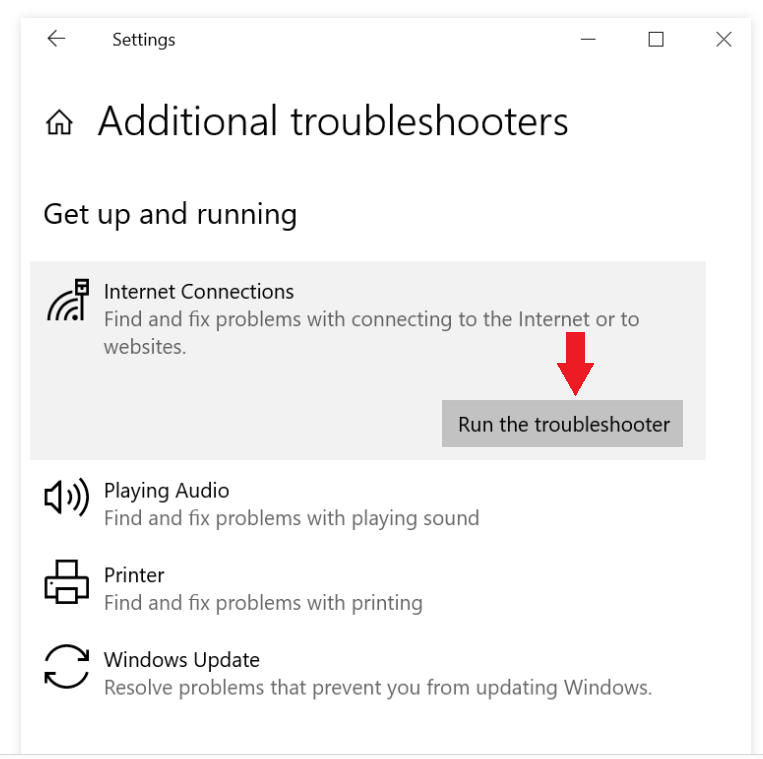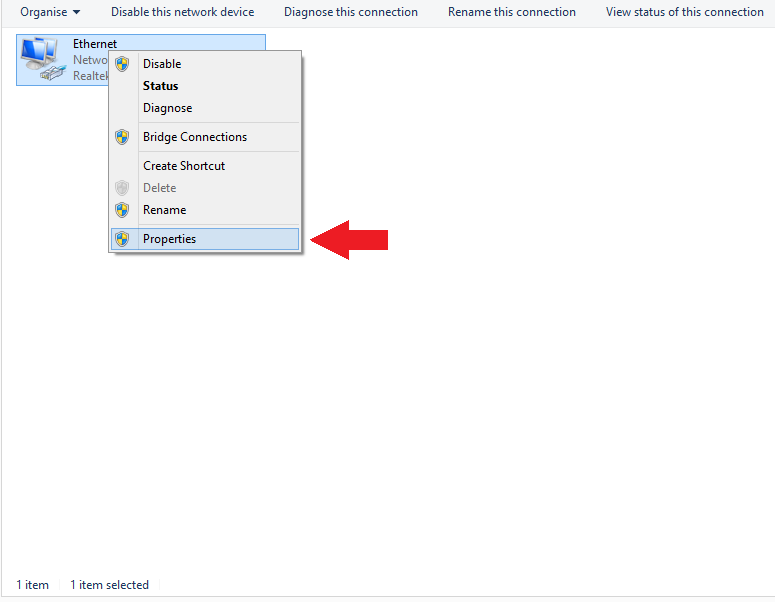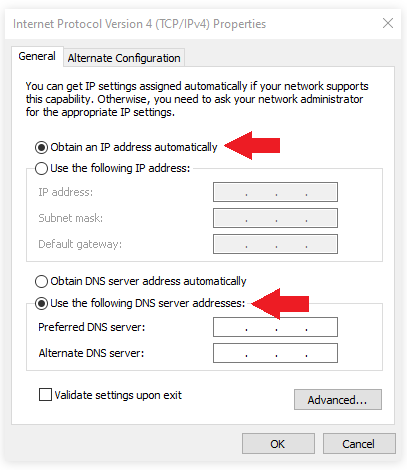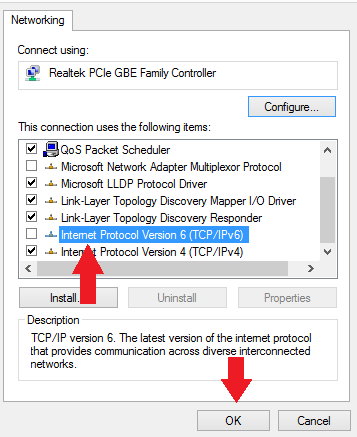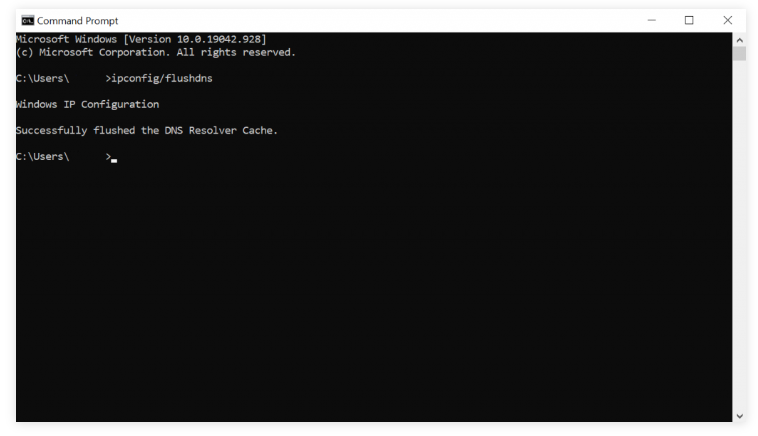Yksi turhauttavimmista virheistä, joita voit kohdata, on ”DNS-palvelin ei vastaa” -virhe, kun yrität yhdistää laitteen kotiverkkoosi. On olemassa useita erilaisia asioita, jotka voivat aiheuttaa sen, ja useita tapoja korjata se. Tässä artikkelissa käsitellään 9-menetelmiä, jotka voivat auttaa korjaamaan ”DNS-palvelin ei vastaa” -ongelman.
Käynnistä reititin uudelleen
Kun verkossasi on ongelmia, ensimmäisen toimintatavan pitäisi olla reitittimen / modeemin käynnistäminen uudelleen. Käynnistä se uudelleen painamalla reitittimen/modeemin virtapainiketta vähintään 30 sekunnin ajan.
Verkko-ongelmien vianmääritys
Vianmäärityksen suorittamisen pitäisi olla yksi ensimmäisistä vaiheistasi, jos kohtaat ”DNS-palvelin ei vastaa” -virheen. Tämän pitäisi auttaa tunnistamaan, mikä tarkalleen aiheuttaa tämän virheen.
Voit tehdä verkko-ongelmien vianmäärityksen noudattamalla seuraavia ohjeita:
1. Valikko -> Ohjauspaneeli -> Verkko- ja Internet-> Verkko- ja jakamiskeskus.
2. Napsauta Ongelmien vianmääritys -> Muut vianmääritysohjelmat -> Internet-yhteydet -> Suorita vianmääritys.
3. Kun vianmääritys on valmis, korjaa ongelma noudattamalla annettuja ohjeita.
Käytä toista selainta
Yksi yksinkertaisimmista ratkaisuista ”DNS-palvelin ei vastaa” -virheen korjaamiseen on vaihtaa toiseen selaimeen päästäksesi ongelman aiheuttavaan sivustoon. Joten jos käytät Google Chrome , yritä käyttää Mozillaa Firefox tai Microsoft Edgeä.
Käytä toista laitetta
Toinen yksinkertainen ratkaisu, joka voi korjata ”DNS-palvelin ei vastaa” -ongelman, on käyttää toista laitetta. Yhdistä toinen laite samaan verkkoon ja yritä käyttää sivustoa, joka aiheuttaa ongelmia. Jos sivusto latautuu niin kuin pitäisi, eikä siinä ole virhettä, ongelma on ensisijaisessa laitteessasi, ei verkossa. Jos laitteen vaihtaminen ei toimi, ongelma on todennäköisesti verkossasi.
Käynnistä tietokone uudelleen vikasietotilassa ja verkkoyhteyksissä
Käyttöjärjestelmän ongelmat voivat myös aiheuttaa ”DNS-palvelin ei vastaa” -ongelman. Yritä käynnistää tietokone uudelleen vikasietotilassa, joka on pohjimmiltaan käyttöjärjestelmän paljas versio. Voit käynnistää uudelleen vikasietotilassa noudattamalla seuraavia ohjeita:
1. Avaa Käynnistä-valikko -> virtapainike -> paina Shift-näppäintä -> Käynnistä uudelleen.
2. Vuonna Valitse vaihtoehto ikkuna, napsauta Vianmääritys -> Lisäasetukset.
3. Napsauta Lisäasetukset-kohdassa Käynnistysasetukset -> Käynnistä uudelleen.
4. Paina F5-näppäintä ja valitse Vikasietotila ja verkkoyhteydet.
Jos et saa ”DNS-palvelin ei vastaa” -virhettä vikasietotilassa ollessasi, jokin kolmannen osapuolen ohjelma saattaa käynnistää sen. Jos näin on, sinun on löydettävä ja poistettava ohjelma.
Virustorjuntaohjelmiston ja palomuurin aktivoinnin poistaminen
Joissakin tapauksissa virustorjuntaohjelmat ja palomuurit voivat aiheuttaa ongelmia verkkoyhteydessä. Jos muut menetelmät ovat epäonnistuneet, yritä poistaa virustorjunta ja palomuuri käytöstä.
DNS-palvelimen osoitteen muuttaminen
Toinen ratkaisu ”DNS-palvelin ei vastaa” -ongelman korjaamiseen on muuttaa DNS-palvelimen osoitetta. Normaalisti verkkosi saa DNS-palvelimen osoitteen Internet-palveluntarjoajaltasi (ISP) automaattisesti. Mutta kun Internet-palveluntarjoajan DNS-palvelin ei vastaa tai kun on muita ongelmia, Internet laskee. Voit kiertää tämän ongelman ainakin väliaikaisesti vaihtamalla DNS-osoitteesi ja käyttämällä toista. Käytä alla olevia ohjeita auttaaksesi sinua.
1. Kirjoita ncpa.cpl Windows-hakukenttään päästäksesi verkkoyhteyksiin.
2. Napsauta hiiren kakkospainikkeella nykyistä yhteyttäsi ja napsauta Ominaisuudet.
3. Valitse Ominaisuudet-kohdassa Internet Protocol Version 4 (TCP/IPv4) ja napsauta Ominaisuudet.
4. Valitse ”Hanki IP-osoite automaattisesti” ja ”Käytä seuraavia DNS-palvelinosoitteita”.
5. Kirjoita ”Ensisijainen DNS-palvelin” ja ”Vaihtoehtoinen DNS-palvelin” kohtaan ”Käytä seuraavia DNS-palvelinosoitteita” DNS-palvelimen osoitteet.
6. Napsauta ”Vahvista asetukset poistuttaessa” -> OK.
7. Käynnistä laite uudelleen.
Poista IPv6 käytöstä
IPv6 (Internet Protocol Version 6) voi myös aiheuttaa ”DNS-palvelin ei vastaa” -ongelman. Jos yllä olevat ratkaisut eivät toimi, voit yrittää poistaa IPv6: n käytöstä.
1. Kirjoita ncpa.cpl Windows-hakukenttään päästäksesi verkkoyhteyksiin.
2. Napsauta hiiren kakkospainikkeella nykyistä yhteyttäsi ja napsauta Ominaisuudet.
3. Poista Verkko-välilehdessä valinta Internet Protocol Version 6 (TCP/IPv6) -ruudusta.
4. Napsauta OK.
Tyhjennä DNS-välimuisti
DNS-välimuistin tyhjentäminen on toinen ratkaisu ”DNS-palvelin ei vastaa” -ongelman korjaamiseen. Noudata alla olevia ohjeita.
1. Kirjoita Windows-hakuun cmd avataksesi Windowsin komentokehotekonsolin.
2. Kirjoita komentokehotteeseen ipconfig / flushdns ja paina Enter.
3. Prosessi suoritetaan automaattisesti.