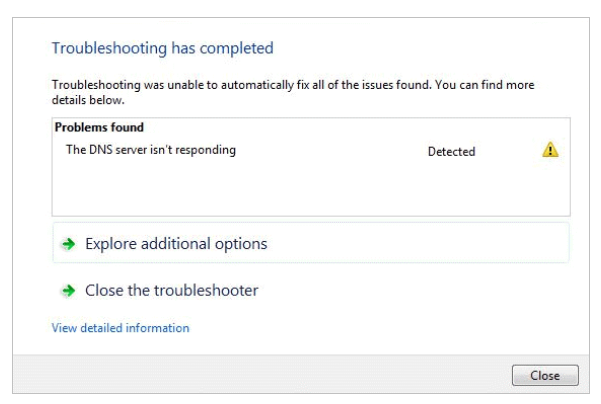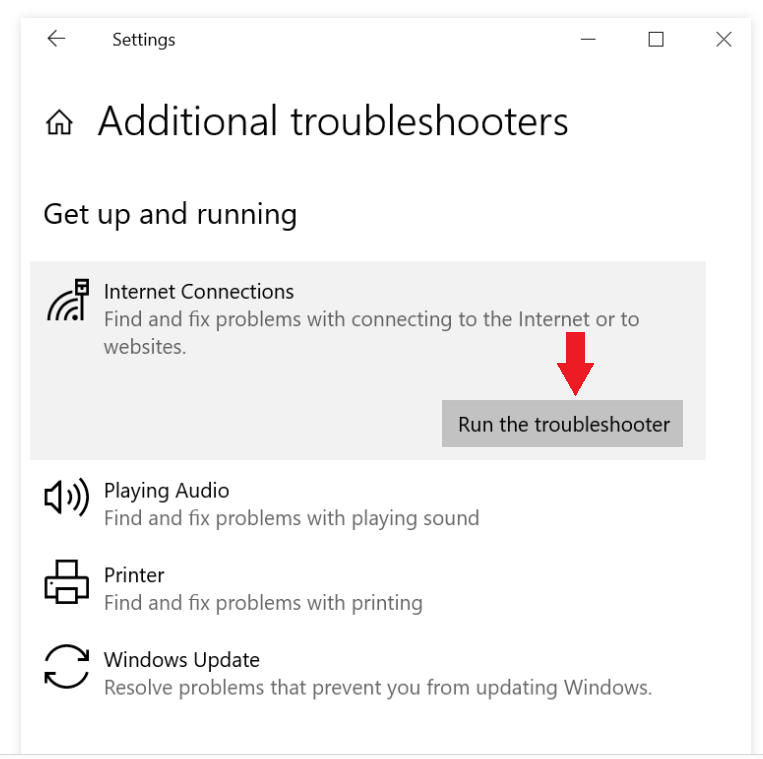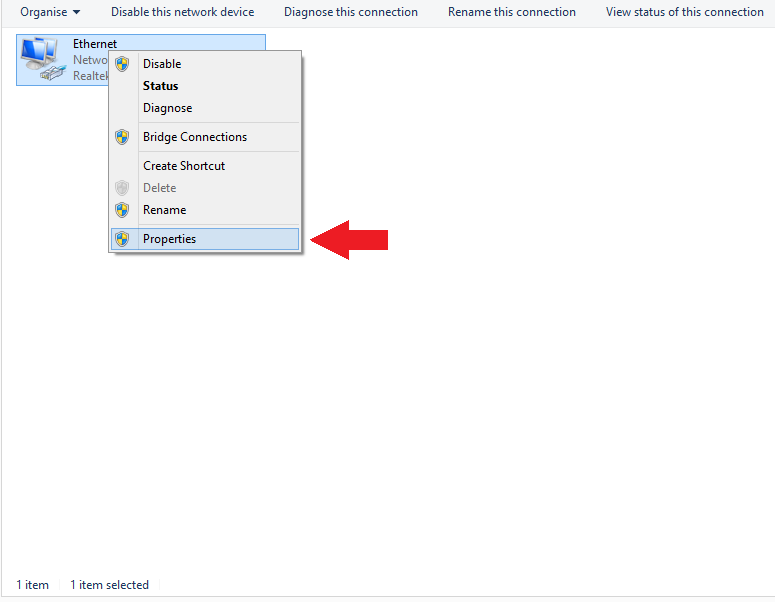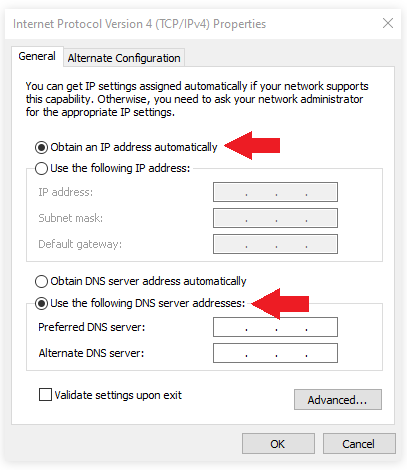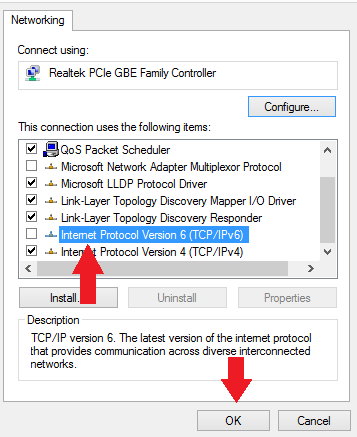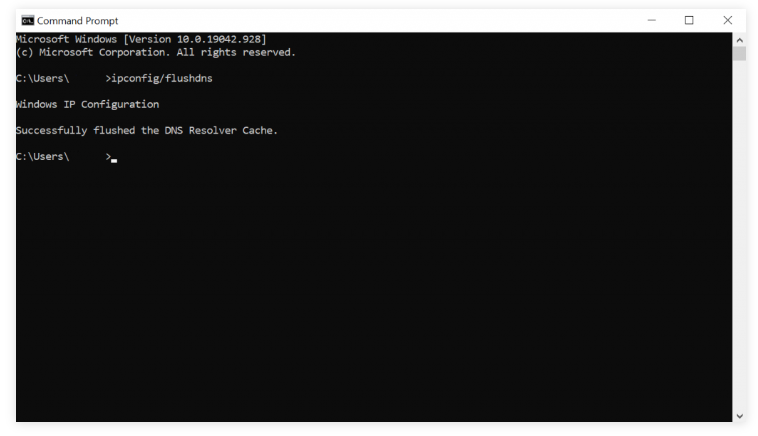En af de mest frustrerende fejl, du kan støde på, er fejlen “DNS-server reagerer ikke”, når du prøver at forbinde din enhed til dit hjemmenetværk. Der er forskellige ting, der kan forårsage det, og flere måder at løse det på. Denne artikel dækker 9 metoder, der kan hjælpe med at løse problemet med “DNS-serveren reagerer ikke”.
Genstart din router
Når der er problemer med dit netværk, skal det første handlingsforløb være at genstarte din router / modem. Tryk blot på tænd / sluk-knappen på routeren / modemet i mindst 30 sekunder for at genstarte den.
Fejlfinding af netværksproblemer
At køre fejlfindingsprogrammet skal være et af dine første trin, hvis du støder på fejlen “DNS-server reagerer ikke”. Dette skal hjælpe med at identificere, hvad der præcist forårsager denne fejl.
Følg nedenstående vejledning for at foretage fejlfinding af netværksproblemer:
1. Menu -> Kontrolpanel -> Netværk og internet -> Netværks- og delingscenter.
2. Klik på Fejlfinding af problemer -> Yderligere fejlfindingsprogrammer -> internetforbindelser -> Kør fejlfindingsprogrammet.
3. Når fejlfindingen er afsluttet, skal du følge de medfølgende trin for at løse problemet.
Brug en anden browser
En af de mest enkle løsninger til at rette fejlen “DNS-server reagerer ikke” er at skifte til en anden browser for at få adgang til det websted, der forårsager problemet. Så hvis du bruger Google Chrome , prøv at bruge Mozilla Firefox eller Microsoft Edge.
Brug en anden enhed
En anden simpel løsning, der kan løse problemet med “DNS-serveren reagerer ikke”, er at bruge en anden enhed. Tilslut en anden enhed til det samme netværk, og prøv at få adgang til det websted, der forårsager problemer. Hvis webstedet indlæses som det skal, og der ikke er nogen fejl, er problemet med din primære enhed, ikke netværket. Hvis skift af enheder ikke fungerer, er problemet sandsynligvis med dit netværk.
Genstart computeren i fejlsikret tilstand med netværk
Problemer med dit operativsystem kan også forårsage problemet “DNS-serveren reagerer ikke”. Prøv at genstarte din computer i fejlsikret tilstand, som i det væsentlige er en bar version af operativsystemet. For at genstarte i fejlsikret tilstand skal du bruge nedenstående instruktioner:
1. Åbn Start-menuen -> tænd / sluk-knappen -> tryk på Shift-tasten -> Genstart.
2. I vinduet Vælg en indstilling skal du klikke på Fejlfinding -> Avancerede indstillinger.
3. Klik på Startindstillinger -> Genstart under Avancerede indstillinger.
4. Tryk på F5, og vælg Fejlsikret tilstand med netværk.
Hvis du ikke får fejlen “DNS-serveren reagerer ikke”, mens du er i fejlsikret tilstand, udløser et tredjepartsprogram muligvis det. Hvis det er tilfældet, skal du finde og fjerne programmet.
Deaktiver din antivirussoftware og firewall
I nogle tilfælde kan antivirusprogrammer og firewalls forårsage problemer med netværksforbindelsen. Hvis andre metoder mislykkedes, kan du prøve at deaktivere din antivirus og firewall.
Skift DNS-serveradressen
En anden løsning til at løse problemet med “DNS-serveren reagerer ikke” er at ændre din DNS-serveradresse. Normalt henter dit netværk automatisk DNS-serveradressen fra din internetudbyder (ISP). Men når internetudbyderens DNS-server ikke reagerer, eller når der er andre problemer, vil internettet gå ned. For at omgå dette problem, i det mindste midlertidigt, kan du ændre din DNS-adresse og bruge en anden. Brug instruktionerne nedenfor til at hjælpe dig.
1. Skriv ncpa.cpl i Windows-søgefeltet for at få adgang til netværksforbindelser.
2. Højreklik på din aktuelle forbindelse, og klik på Egenskaber.
3. I Egenskaber skal du vælge Internet Protocol Version 4 (TCP/IPv4) og klikke på Egenskaber.
4. Vælg “Hent en IP-adresse automatisk” og “Brug følgende DNS-serveradresser”.
5. Indtast DNS-serveradresserne i “Foretrukken DNS-server” og “Alternativ DNS-server” under “Brug følgende DNS-serveradresser”.
6. Klik på “Valider indstillinger ved afslutning” -> OK.
7. Genstart din enhed.
Deaktiver IPv6
Internet Protocol Version 6 (IPv6) kan også forårsage problemet “DNS-serveren reagerer ikke”. Hvis ovenstående løsninger ikke virker, kan du prøve at deaktivere IPv6.
1. Skriv ncpa.cpl i Windows-søgefeltet for at få adgang til netværksforbindelser.
2. Højreklik på din aktuelle forbindelse, og klik på Egenskaber.
3. Fravælg feltet Internet Protocol Version 6 (TCP/IPv6) under fanen Netværk.
4. Klik på OK.
Ryd DNS-cache
Rydning af DNS-cachen er en anden løsning til løsning af problemet med “DNS-serveren reagerer ikke”. Følg nedenstående instruktioner.
1. I Windows Search skal du skrive cmd for at åbne Windows-kommandopromptkonsollen.
2. Skriv ipconfig / flushdns i kommandoprompten, og tryk på Enter.
3. Processen kører automatisk.