Sådan klare Cache og slette Cookies på Google Chrome?
Browsere gemme visse slags data om din anvendelse af internettet til at gøre din browsing-oplevelse bedre. Her er hvordan du sletter det på Google Chrome.
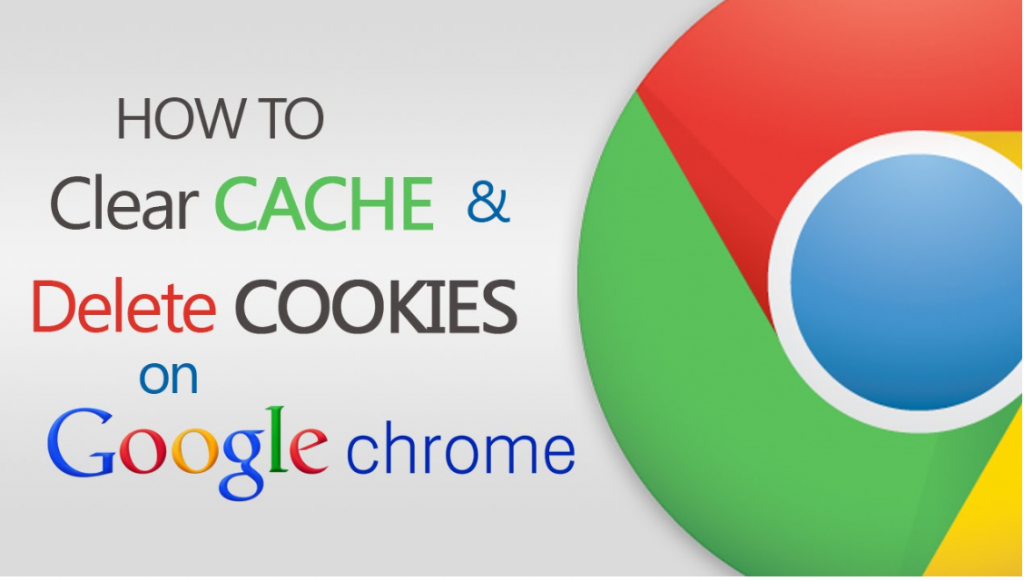
Rydde din browsers cache og Cookies betyder, at hjemmesiden indstillinger (som brugernavne og adgangskoder) vil blive slettet og nogle steder måske synes at være lidt langsommere, fordi alle billederne skal indlæses igen.
Se denne video for at lære, hvordan du rydder din cache og Cookies i Google Chrome.
Manuelle trin for trin Cache og Cookies fjernelse
For stationære computerbrugere
- Tryk på Menu, de tre punktummer i øverste højre hjørne. Hold musen over Flere værktøjer og vælg Ryd browserdata.
- I vinduet vises, indskrive den bokse, der siger Cookies og andre webstedsdata og cachelagrede billeder og filer.
- Vælg fra hvilken tid du ønsker dine data slettet. Hvis du ønsker at slippe af med alt, Vælg begyndelsen af tid.
- Tryk på Ryd browsingdata.
For Android brugere
- I browseren Google Chrome, tryk på flere, de tre punktummer.
- Vælg historik og derefter sletning af browsingdata.
- I vinduet vises, indskrive den bokse, der siger Cookies og andre webstedsdata og cachelagrede billeder og filer.
- Vælg fra hvilken tid du ønsker dine data slettet. Hvis du ønsker at slippe af med alt, Vælg begyndelsen af tid.
- Tryk på Ryd browsingdata.
Til iPhone og iPad brugere
- I browseren Google Chrome, tryk på flere, de tre punktummer.
- Vælg historik og derefter sletning af browsingdata.
- I vinduet vises, indskrive den bokse, der siger Cookies og andre webstedsdata og cachelagrede billeder og filer.
- Vælg fra hvilken tid du ønsker dine data slettet. Hvis du ønsker at slippe af med alt, Vælg begyndelsen af tid.
- Tryk på Ryd browsingdata.