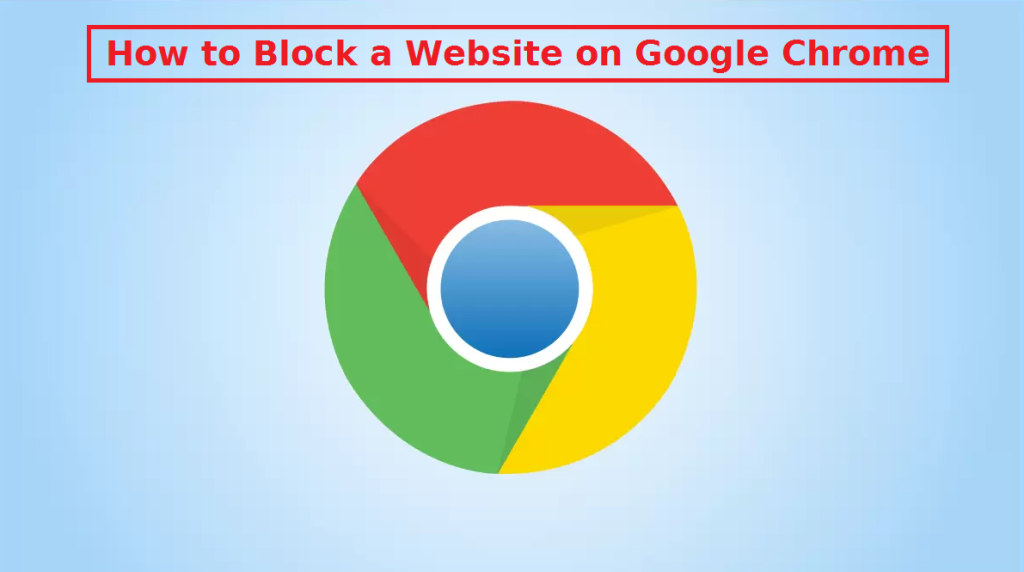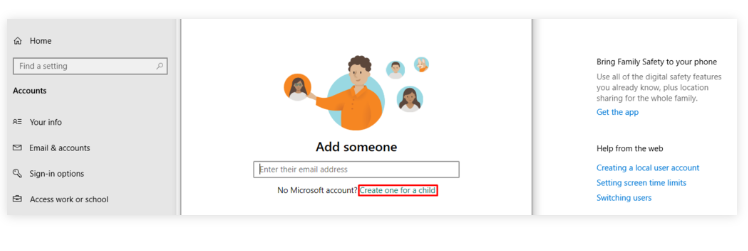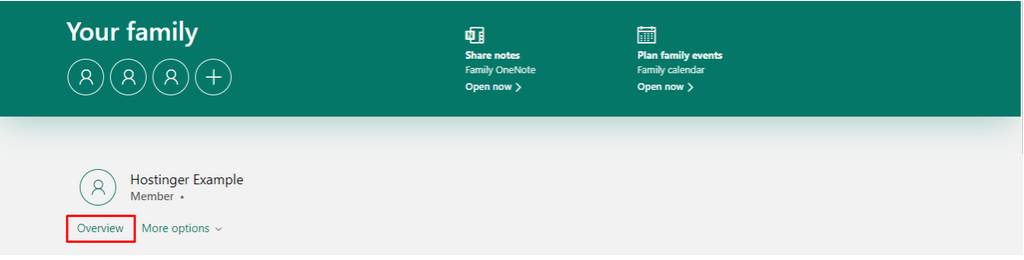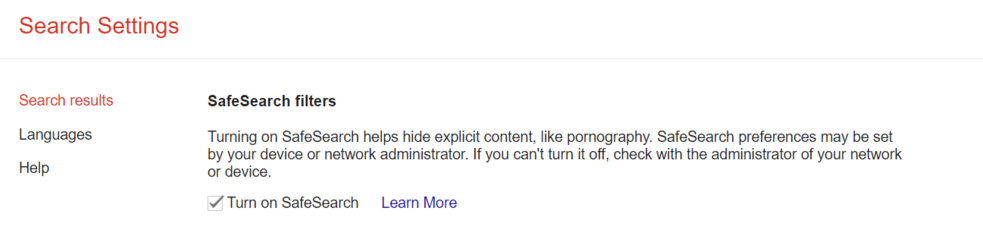Aus dem einen oder anderen Grund können Benutzer die Notwendigkeit haben, eine bestimmte Website zu blockieren. Egal, ob es sich um Eltern handelt, die ihre Kinder vor schädlichen Websites schützen möchten, oder ob Benutzer ihre Produktivität steigern möchten, indem sie ein System einrichten, das sie daran hindert, bestimmte Websites zu besuchen, das Blockieren einer Website ist Google Chrome nicht besonders schwierig. Es gibt mehrere Möglichkeiten, dies zu tun, einschließlich der Verwendung spezieller Erweiterungen und integrierter Kindersicherungen. Im Folgenden finden Sie die einfachsten Methoden zum Blockieren von Websites auf Google Chrome .
Fenster
So können Sie eine Website unter Google Chrome Windows blockieren.
Verwenden einer Erweiterung
Der bei weitem einfachste Weg, bestimmte Websites Google Chrome zu blockieren, ist die Verwendung einer Chrome Erweiterung, die speziell für diesen Zweck entwickelt wurde. Es gibt mehrere großartige Erweiterungen, aus denen Benutzer wählen können, aber eine, die wir besonders mögen, ist BlockSite. Es ist eine der beliebtesten Erweiterungen dieser Art und kann leicht aus dem Chrome Webshop heruntergeladen werden. 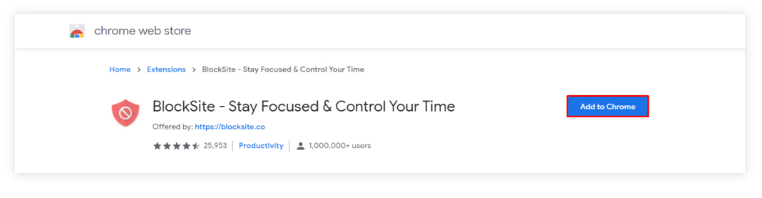
- chrome Geben Sie .google.com/webstore/category/extensions in die Adressleiste ein, um auf den Chrome Webshop zuzugreifen.
- Geben Sie den Namen der Erweiterung ein (z. B. BlockSite), klicken Sie auf die Erweiterung, drücken Sie “Hinzufügen zu Chrome ” und dann “Erweiterung hinzufügen”.
- Wenn der Download abgeschlossen ist, ist die Erweiterung einsatzbereit.
Einrichten der BlockSite-Erweiterung:
- Klicken Sie in Chrome auf das Symbol Erweiterungen (das Puzzleteil), klicken Sie auf die drei Punkte und wählen Sie Optionen.
- Geben Sie auf der Registerkarte Websites blockieren die Webadresse einer Website ein, die blockiert werden muss, und klicken Sie auf “Element hinzufügen”.
- Sobald eine Website blockiert ist, zeigt die Erweiterung eine Blockseite an, wenn Sie versuchen, darauf zuzugreifen.
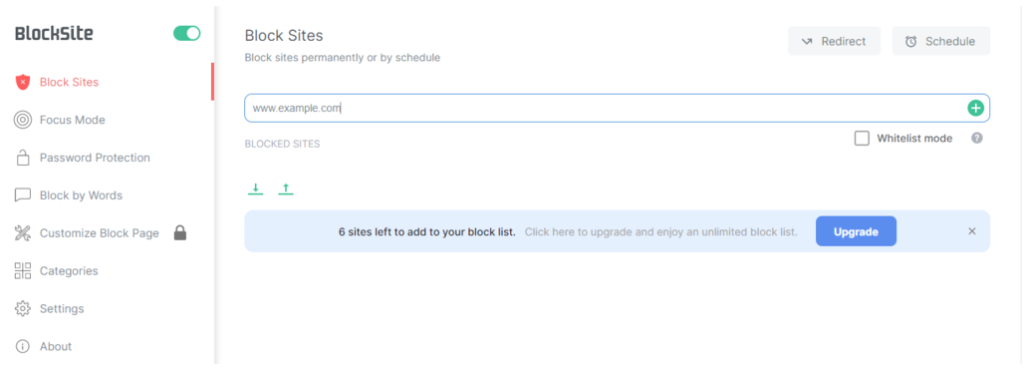 Alternativ ist es auch möglich, eine Website beim Besuch zu blockieren.
Alternativ ist es auch möglich, eine Website beim Besuch zu blockieren.
- Besuchen Sie die Website, die Sie blockieren möchten, klicken Sie auf das Puzzle-Symbol, drücken Sie auf die BlockSite-Erweiterung und klicken Sie auf “Diese Website blockieren”.
Die kostenlose Version dieser Erweiterung ermöglicht es Benutzern, bis zu 6 Websites zu blockieren. Um mehr zu blockieren, ist es notwendig, ein Abonnement zu kaufen.
Für Benutzer, die BlockSite aus Produktivitätsgründen verwenden möchten, gibt es eine Fokusmodus-Funktion, die Websites nur vorübergehend blockiert. Benutzer können einen Timer einrichten, wenn auf die Websites nicht zugegriffen werden kann.
Kindersicherung verwenden
Benutzer können die integrierte Kindersicherung verwenden, wenn sie Websites blockieren möchten, um zu verhindern, dass ihre Kinder bestimmten Inhalten ausgesetzt sind.
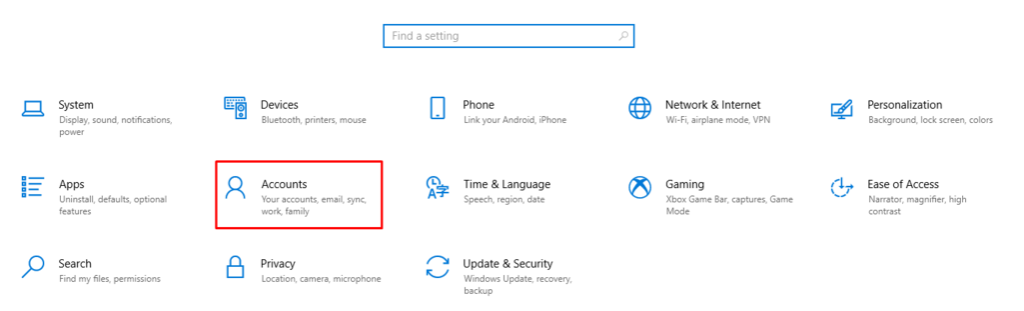 Verwenden Sie die folgenden Anweisungen, um die integrierte Kindersicherung unter Windows 10 einzurichten:
Verwenden Sie die folgenden Anweisungen, um die integrierte Kindersicherung unter Windows 10 einzurichten:
- Windows-Menü -> Einstellungen -> Konten.
- Familie & andere Benutzer -> Familienmitglied hinzufügen -> Erstellen Sie eine für ein Kind.
- Wechseln zur Seite Ihres Microsoft-Kontos
- Greifen Sie auf das Konto des neuen Kindes zu, klicken Sie auf Übersicht und dann auf Inhaltsfilter.
-

- Geben Sie unter Blockierte Websites die Webadresse der Website ein, die Sie blockieren möchten, und klicken Sie auf das Plus-Symbol.
- Geben Sie alle Websites, die Sie blockieren möchten, auf die gleiche Weise ein.
Sobald die Websites blockiert wurden, können Benutzer unabhängig davon, welchen Browser sie verwenden, nicht mehr darauf zugreifen.
SafeSearch aktivieren
Google Chrome hat auch eine SafeSearch-Funktion, die explizite Inhalte blockiert. Es ist jedoch erwähnenswert, dass diese Funktion nur explizite Suchergebnisse bei Google blockiert. Um SafeSearch zu aktivieren, geben Sie google.com/safesearch in die Chrome Adressleiste von ein und schalten Sie den Filter Explizite Ergebnisse ein.
Site Disclaimer
2-remove-virus.com is not sponsored, owned, affiliated, or linked to malware developers or distributors that are referenced in this article. The article does not promote or endorse any type of malware. We aim at providing useful information that will help computer users to detect and eliminate the unwanted malicious programs from their computers. This can be done manually by following the instructions presented in the article or automatically by implementing the suggested anti-malware tools.
The article is only meant to be used for educational purposes. If you follow the instructions given in the article, you agree to be contracted by the disclaimer. We do not guarantee that the artcile will present you with a solution that removes the malign threats completely. Malware changes constantly, which is why, in some cases, it may be difficult to clean the computer fully by using only the manual removal instructions.