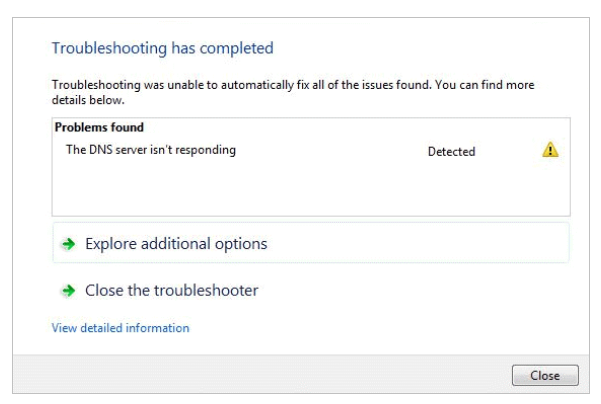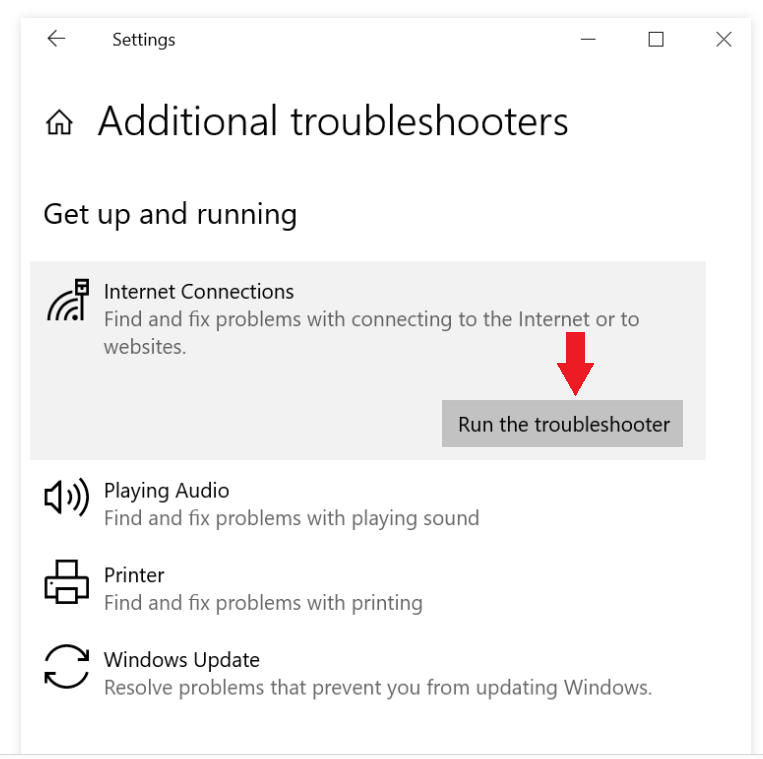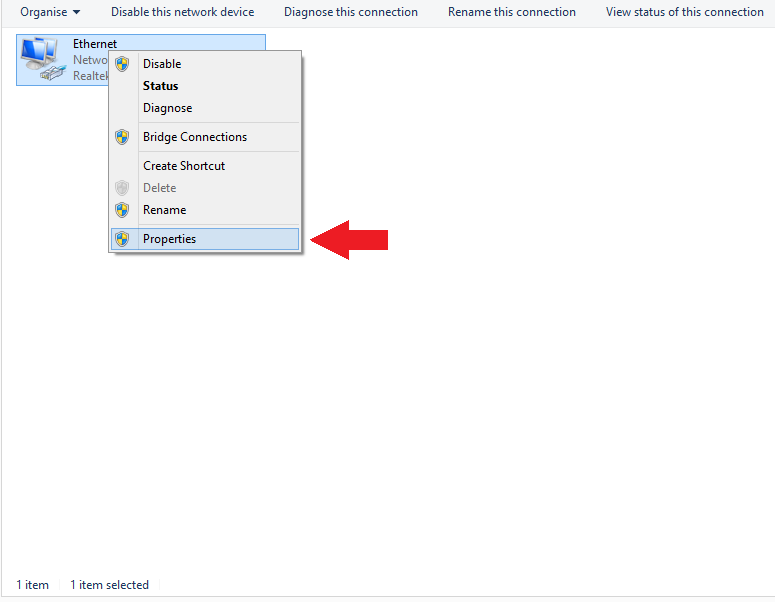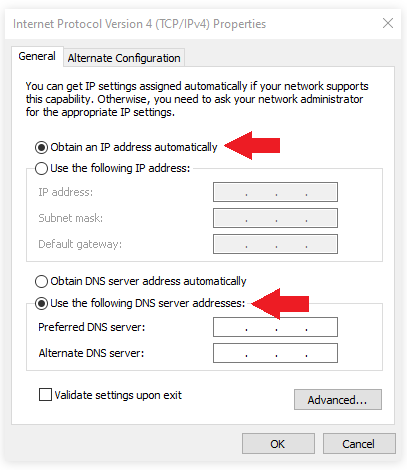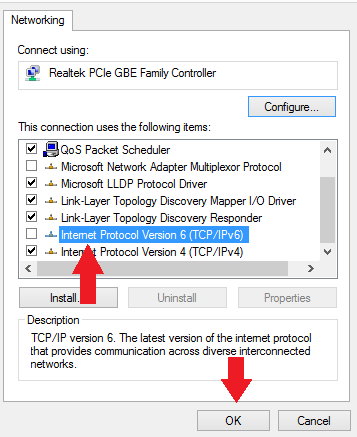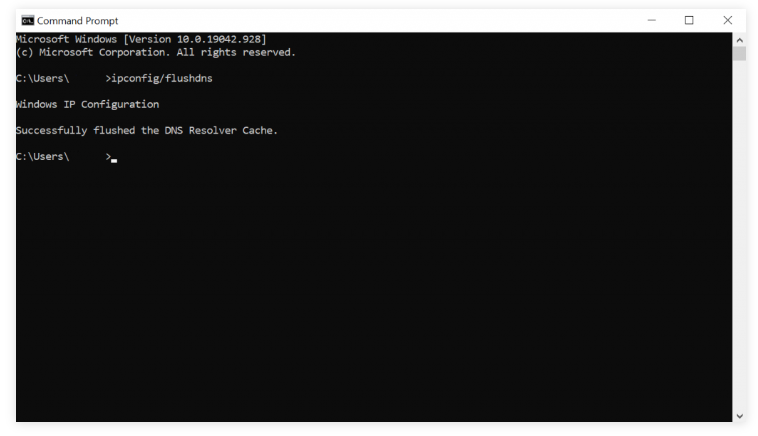Einer der frustrierendsten Fehler, auf die Sie stoßen können, ist der Fehler “DNS-Server reagiert nicht”, wenn Sie versuchen, Ihr Gerät mit Ihrem Heimnetzwerk zu verbinden. Es gibt verschiedene Dinge, die es verursachen können, und mehrere Möglichkeiten, es zu beheben. In diesem Artikel werden 9 Methoden behandelt, mit denen das Problem “DNS-Server reagiert nicht” behoben werden kann.
Starten Sie Ihren Router neu
Wenn es Probleme mit Ihrem Netzwerk gibt, sollte die erste Vorgehensweise darin bestehen, Ihren Router / Ihr Modem neu zu starten. Drücken Sie einfach den Netzschalter am Router/Modem für mindestens 30 Sekunden, um ihn neu zu starten.
Beheben von Netzwerkproblemen
Das Ausführen der Problembehandlung sollte einer der ersten Schritte sein, wenn der Fehler “DNS-Server reagiert nicht” auftritt. Dies sollte helfen zu identifizieren, was genau diesen Fehler verursacht.
Befolgen Sie die folgenden Anweisungen, um Netzwerkprobleme zu beheben:
1. Menü – > Systemsteuerung – > Netzwerk und Internet – > Netzwerk- und Freigabecenter.
2. Klicken Sie auf Probleme beheben -> Zusätzliche Problembehandlungen -> Internetverbindungen -> Führen Sie die Problembehandlung aus.
3. Sobald die Fehlerbehebung abgeschlossen ist, führen Sie die angegebenen Schritte aus, um das Problem zu beheben.
Verwenden Sie einen anderen Browser
Eine der einfachsten Lösungen zur Behebung des Fehlers “DNS-Server reagiert nicht” besteht darin, zu einem anderen Browser zu wechseln, um auf die Site zuzugreifen, die das Problem verursacht. Wenn Sie also Mozilla oder Microsoft Edge verwenden, versuchen Sie es mit Mozilla Google Chrome Firefox oder Microsoft Edge.
Verwenden eines anderen Geräts
Eine weitere einfache Lösung, die das Problem “DNS-Server reagiert nicht” beheben könnte, ist die Verwendung eines anderen Geräts. Verbinden Sie ein anderes Gerät mit demselben Netzwerk und versuchen Sie, auf die Site zuzugreifen, die Probleme verursacht. Wenn die Site wie gewünscht geladen wird und kein Fehler auftritt, liegt das Problem bei Ihrem primären Gerät, nicht beim Netzwerk. Wenn das Wechseln von Geräten nicht funktioniert, liegt das Problem wahrscheinlich bei Ihrem Netzwerk.
Starten Sie den Computer im abgesicherten Modus mit dem Netzwerk neu
Probleme mit Ihrem Betriebssystem können auch das Problem “DNS-Server reagiert nicht” verursachen. Versuchen Sie, Ihren Computer im abgesicherten Modus neu zu starten, der im Wesentlichen eine nackte Version des Betriebssystems ist. Befolgen Sie die folgenden Anweisungen, um im abgesicherten Modus neu zu starten:
1. Öffnen Sie das Startmenü – > Ein- / Aus-Taste – > drücken Sie die Umschalttaste – > Neu starten.
2. Klicken Sie im Fenster Option auswählen auf Problembehandlung -> Erweiterte Optionen.
3. Klicken Sie unter Erweiterte Optionen auf Starteinstellungen -> Neu starten.
4. Drücken Sie F5 und wählen Sie Abgesicherter Modus mit Netzwerk.
Wenn Sie im abgesicherten Modus nicht den Fehler “DNS-Server reagiert nicht” erhalten, wird er möglicherweise von einem Drittanbieterprogramm ausgelöst. Wenn dies der Fall ist, müssen Sie das Programm finden und entfernen.
Deaktivieren Sie Ihre Antivirensoftware und Firewall
In einigen Fällen können Antivirenprogramme und Firewalls Probleme mit der Netzwerkverbindung verursachen. Wenn andere Methoden fehlgeschlagen sind, versuchen Sie, Ihren Virenschutz und Ihre Firewall zu deaktivieren.
Ändern der DNS-Serveradresse
Eine andere Lösung, um das Problem “DNS-Server reagiert nicht” zu beheben, besteht darin, die DNS-Serveradresse zu ändern. Normalerweise erhält Ihr Netzwerk die DNS-Serveradresse automatisch von Ihrem Internetdienstanbieter (ISP). Aber wenn der DNS-Server des ISP nicht reagiert oder wenn es andere Probleme gibt, würde das Internet ausfallen. Um dieses Problem zumindest vorübergehend zu umgehen, können Sie Ihre DNS-Adresse ändern und eine andere verwenden. Verwenden Sie die folgenden Anweisungen, um Ihnen zu helfen.
1. Geben Sie ncpa.cpl in das Windows-Suchfeld ein, um auf Netzwerkverbindungen zuzugreifen.
2. Klicken Sie mit der rechten Maustaste auf Ihre aktuelle Verbindung und klicken Sie auf Eigenschaften.
3. Wählen Sie unter Eigenschaften die Option Internetprotokoll Version 4 (TCP/IPv4) aus und klicken Sie auf Eigenschaften.
4. Wählen Sie “IP-Adresse automatisch beziehen” und “Folgende DNS-Serveradressen verwenden”.
5. Geben Sie unter “Bevorzugter DNS-Server” und “Alternativer DNS-Server” unter “Folgende DNS-Serveradressen verwenden” die DNS-Serveradressen ein.
6. Klicken Sie auf “Einstellungen beim Beenden überprüfen” -> OK.
7. Starten Sie Ihr Gerät neu.
IPv6 deaktivieren
IPv6 (Internet Protocol Version 6) kann auch das Problem “DNS-Server reagiert nicht” verursachen. Wenn die oben genannten Lösungen nicht funktionieren, können Sie versuchen, IPv6 zu deaktivieren.
1. Geben Sie ncpa.cpl in das Windows-Suchfeld ein, um auf Netzwerkverbindungen zuzugreifen.
2. Klicken Sie mit der rechten Maustaste auf Ihre aktuelle Verbindung und klicken Sie auf Eigenschaften.
3. Deaktivieren Sie auf der Registerkarte Netzwerk das Kontrollkästchen Internetprotokoll Version 6 (TCP/IPv6).
4. Klicken Sie auf OK.
DNS-Cache leeren
Das Löschen des DNS-Cache ist eine weitere Lösung, um das Problem “DNS-Server reagiert nicht” zu beheben. Befolgen Sie die folgenden Anweisungen.
1. Geben Sie in Windows Search cmd ein, um die Windows-Eingabeaufforderungskonsole zu öffnen.
2. Geben Sie ipconfig / flushdns in die Eingabeaufforderung ein und drücken Sie die Eingabetaste.
3. Der Prozess wird automatisch ausgeführt.