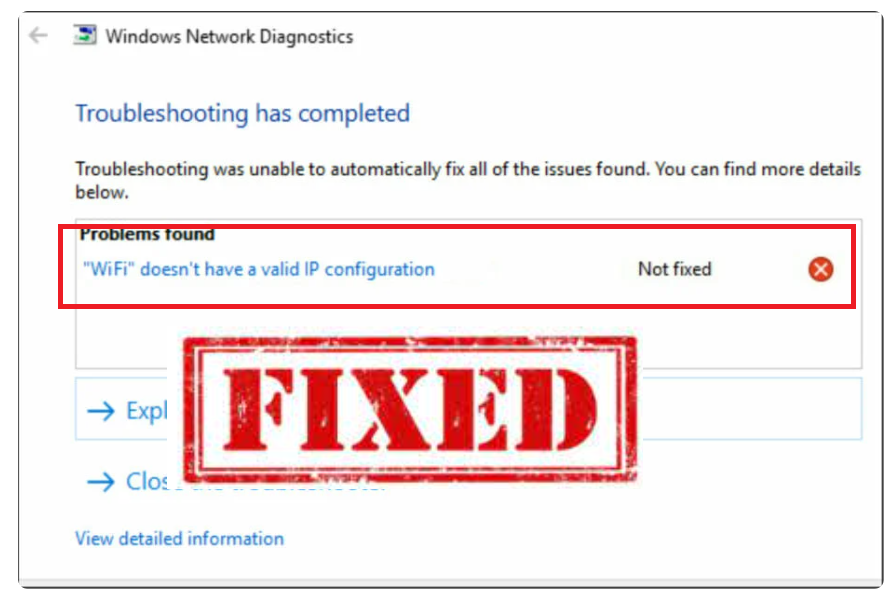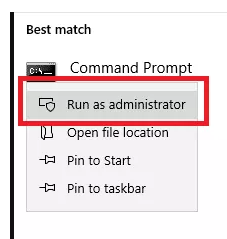Der Fehler “WiFi hat keine gültige IP-Konfiguration” kann eines der frustrierendsten Probleme sein, auf die Sie stoßen können. Es gibt mehrere Gründe, warum Sie möglicherweise den Fehler “WiFi hat keine gültige IP-Konfiguration” sehen, einschließlich falscher Netzwerkeinstellungen, Netzwerkprobleme, die von der Seite Ihres Netzbetreibers kommen, fehlerhaftes Netzwerk, Hardwareprobleme usw.
Im Folgenden finden Sie 6 mögliche Korrekturen für den Fehler “WiFi hat keine gültige IP-Konfiguration”.
Erneuern Sie Ihre IP-Adresse
Eine der einfachsten möglichen Lösungen für das Problem “WLAN hat keine gültige IP-Konfiguration” besteht darin, Ihre IP-Adresse freizugeben / zu erneuern. Befolgen Sie die folgenden Anweisungen, wenn Sie nicht wissen, wie das geht.
- Geben Sie in der Windows-Suche “Eingabeaufforderung” ein, klicken Sie mit der rechten Maustaste darauf und klicken Sie auf “Als Administrator ausführen”.
- Kopieren und fügen Sie im Eingabeaufforderungsfenster ipconfig /release ein, und drücken Sie die EINGABETASTE.
- Kopieren Sie ipconfig / renew und drücken Sie die Eingabetaste.
- Schließen Sie die Eingabeaufforderung, und starten Sie den Computer neu.
Zurücksetzen der TCP/IP-Einstellungen
Eine weitere unkomplizierte mögliche Lösung besteht darin, Ihre TCP / IP-Einstellungen zurückzusetzen. Befolgen Sie die folgenden Anweisungen, wenn Sie nicht wissen, wie das geht.
- Geben Sie in der Windows-Suche “Eingabeaufforderung” ein, klicken Sie mit der rechten Maustaste darauf und klicken Sie auf “Als Administrator ausführen”.
- Kopieren und fügen Sie im Eingabeaufforderungsfenster netsh winsock reset ein und drücken Sie die Eingabetaste.
- Copy-Paste netsh int ip reset und drücken Sie die Eingabetaste.
- Schließen Sie die Eingabeaufforderung, und starten Sie den Computer neu.
Installieren Sie Ihren Wireless-Adaptertreiber neu
Ein fehlerhafter Netzwerktreiber kann den Fehler “WiFi hat keine gültige IP-Konfiguration” verursachen. Wenn Sie den Wireless Adapter Driver deinstallieren und Windows die Neuinstallation erlauben, kann das Problem möglicherweise behoben werden. Befolgen Sie die folgenden Anweisungen, um den Wireless Adapter Driver zu deinstallieren.
- Greifen Sie auf den Geräte-Manager zu, indem Sie in der Windows-Suche “Geräte-Manager” eingeben.
- Erweitern Sie im Geräte-Manager-Fenster “Netzwerkadapter”, klicken Sie mit der rechten Maustaste auf Ihr drahtloses Gerät und klicken Sie auf “Gerät deinstallieren”.
- Aktivieren Sie im Bestätigungsfenster das Kontrollkästchen “Treibersoftware von diesem Gerät löschen” und klicken Sie auf “Deinstallieren”.
- Starten Sie Ihren Computer neu. Windows installiert den Standard-Wireless-Treiber automatisch neu.
Manuelles Festlegen der IP-Adresse
Eine andere Lösung besteht darin, Ihre IP-Adresse manuell festzulegen. Versuchen Sie Folgendes:
- Drücken Sie die Windows-Taste + X und klicken Sie auf Netzwerkverbindungen.
- Klicken Sie mit der rechten Maustaste auf Ihr drahtloses Netzwerk und klicken Sie auf Eigenschaften.
- Wählen Sie Internetprotokoll Version 4 (TCP/IPv4) aus, und klicken Sie auf Eigenschaften.
- Klicken Sie auf “Folgende IP-Adresse verwenden” und “Folgende DNS-Serveradressen verwenden” und füllen Sie die Felder “IP-Adressen”, “Subnetzmaske”, “Standardgateway”, “Bevorzugter DNS-Server” und “Alternativer DNS-Server” aus.
- Klicken Sie auf OK.
Deinstallieren Sie Ihre Antivirensoftware
Es ist nicht ausgeschlossen, dass Ihre Antivirensoftware den Fehler “WiFi hat keine gültige IP-Konfiguration” auslöst, indem sie Ihre Internetverbindung stört. Denken Sie daran, dass es sich nur um eine vorübergehende Lösung handelt, da es sehr wichtig ist, ein Antivirenprogramm auf Ihrem Computer installiert zu haben.
Führen Sie einen sauberen Neustart durch
Sie können Ihren Computer mit nur minimalen Treibern und Startprogrammen starten, indem Sie einen sauberen Neustart durchführen. Auf diese Weise können Sie feststellen, ob der Fehler “WLAN hat keine gültige IP-Konfiguration” durch eine Anwendung verursacht wird, die Sie daran hindert, eine Verbindung zu Ihrem Netzwerk herzustellen.
- Drücken Sie die Windows-Taste + R, geben Sie “msconfig” ein und drücken Sie die Eingabetaste.
- Wählen Sie auf der Registerkarte Allgemein die Option Benutzerdefinierter Systemstart, deaktivieren Sie die Option “Systemstartelemente laden” und klicken Sie auf OK.
- Navigieren Sie zur Registerkarte Dienste, aktivieren Sie das Kontrollkästchen “Alle Microsoft-Dienste ausblenden”, klicken Sie auf “Alle deaktivieren” und klicken Sie auf OK.
- Navigieren Sie zur Registerkarte Start und klicken Sie auf Task-Manager öffnen.
- Klicken Sie im Task-Manager mit der rechten Maustaste auf alle aktivierten Anwendungen und deaktivieren Sie sie.
- Schließen Sie den Task-Manager, klicken Sie auf Übernehmen und dann im Fenster Systemkonfiguration auf OK.
- Starten Sie Ihren Computer neu.
Wenn Ihr Problem dadurch behoben wurde, aktivieren Sie die deaktivierten Dienste nacheinander, um festzustellen, welcher das Problem verursacht.